
Инструкция для заказчиков: как зарегистрироваться в EasyStaff и начать работать с фрилансерами
EasyStaff — компания, которая помогает предпринимателям нанимать удаленную команду со всего мира. При этом не нужно подписывать договор с каждым фрилансером и составлять закрывающие документы. Все это сервис берет на себя.
Составили для вас подробную пошаговую инструкцию, как начать работать с EasyStaff.
Составили для вас подробную пошаговую инструкцию, как начать работать с EasyStaff.
Шаг 1: заведите личный кабинет заказчика
Для этого на главной странице нажмите на кнопку «Бесплатно подключиться» или сразу перейдите по этой ссылке. Откроется форма, в которой нужно указать email.
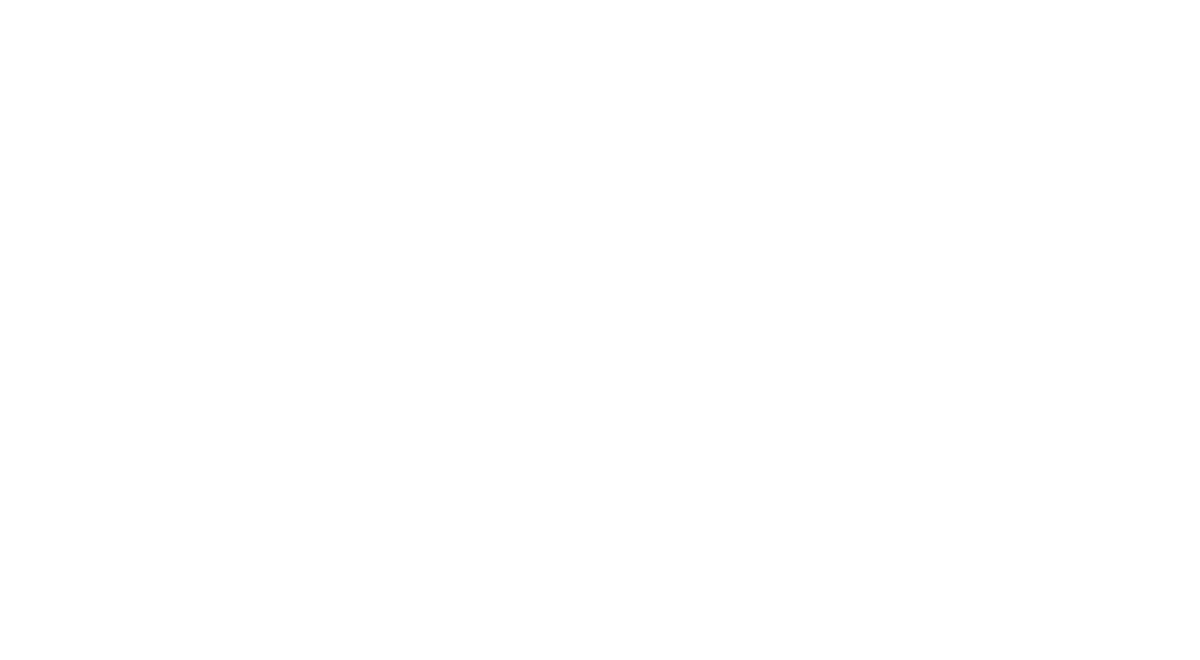
Укажите действующий email, к которому у вас есть доступ, иначе не сможете зарегистрироваться
На электронную почту придет ссылка. Перейдите по ней и в открывшейся форме придумайте пароль.
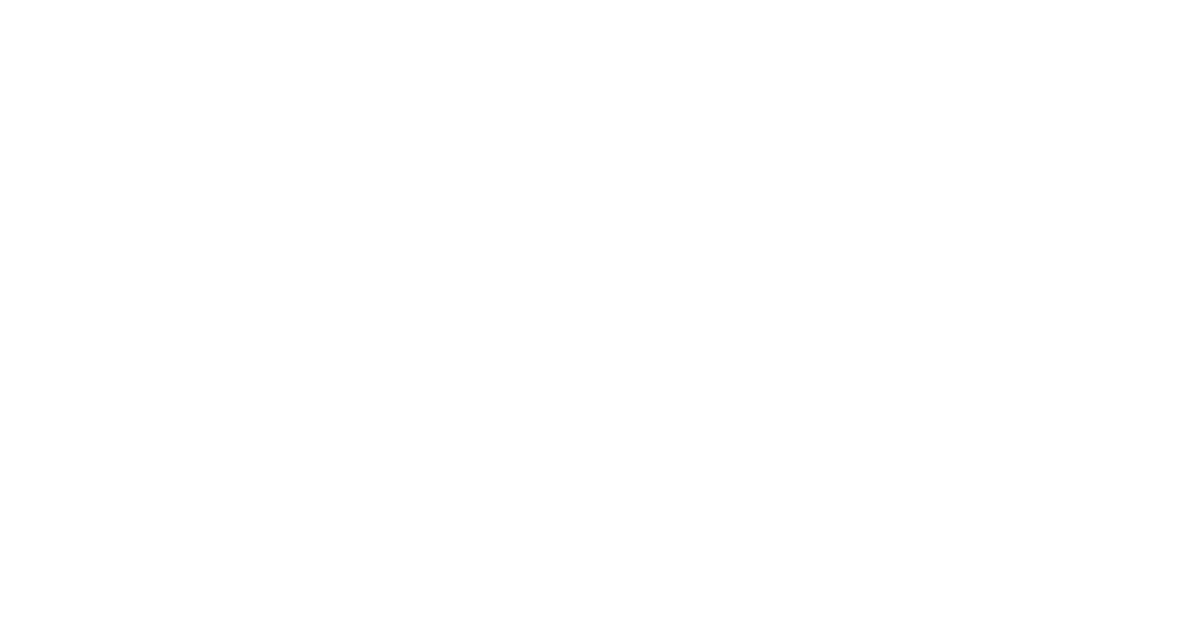
Пароль может быть любой — требований использовать заглавные буквы, цифры и специальные символы нет
Как только установите пароль, откроется ваш личный кабинет. В нем еще нет данных о вас, поэтому система пока не знает, что вы будете выступать в роли заказчика, — информацию об этом надо будет заполнить. Для этого кликните на кнопку Edit («Редактировать»).
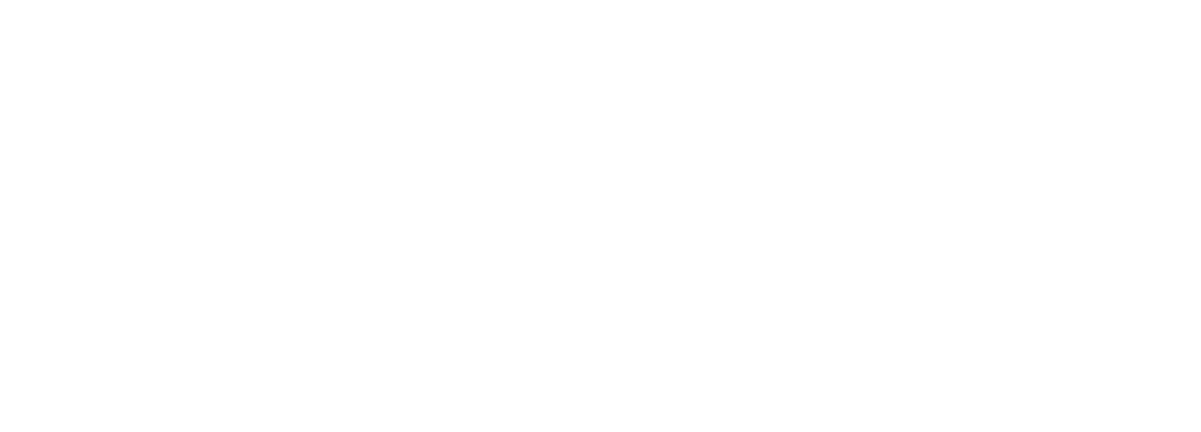
Откроется окно, в котором в поле Type («Тип») выберите пункт customer (заказчик) — так вы назначите себе роль заказчика. Выберите язык в поле Language («Язык») и введите свой номер телефона в поле Phone number («Номер телефона»): при необходимости, мы сможем связаться с вами в мессенджере.
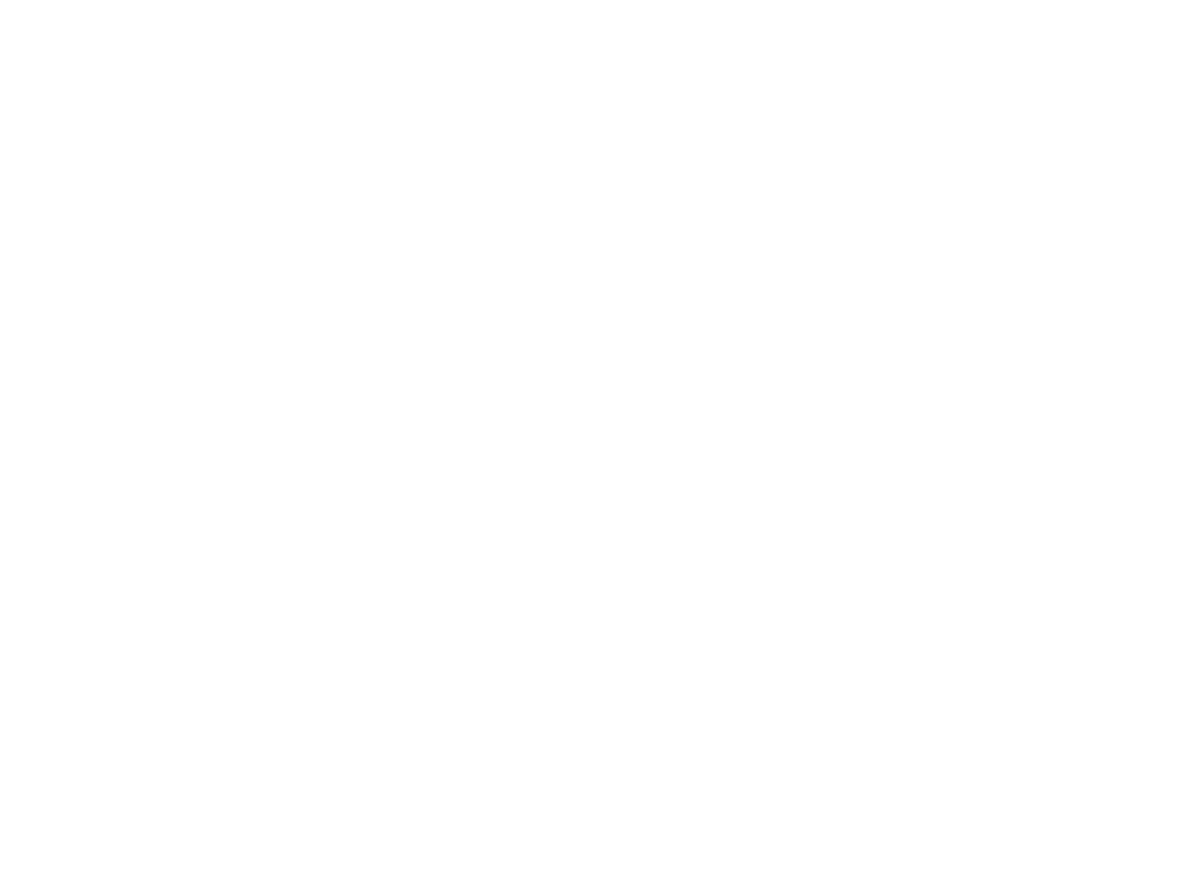
После того как вы укажете свои данные, в личном кабинете появится меню заказчика. В нем выберите пункт Companies («Компания»), чтобы добавить свою компанию. Дальше нажмите на кнопку Add New («Добавить новую») в правом верхнем углу.
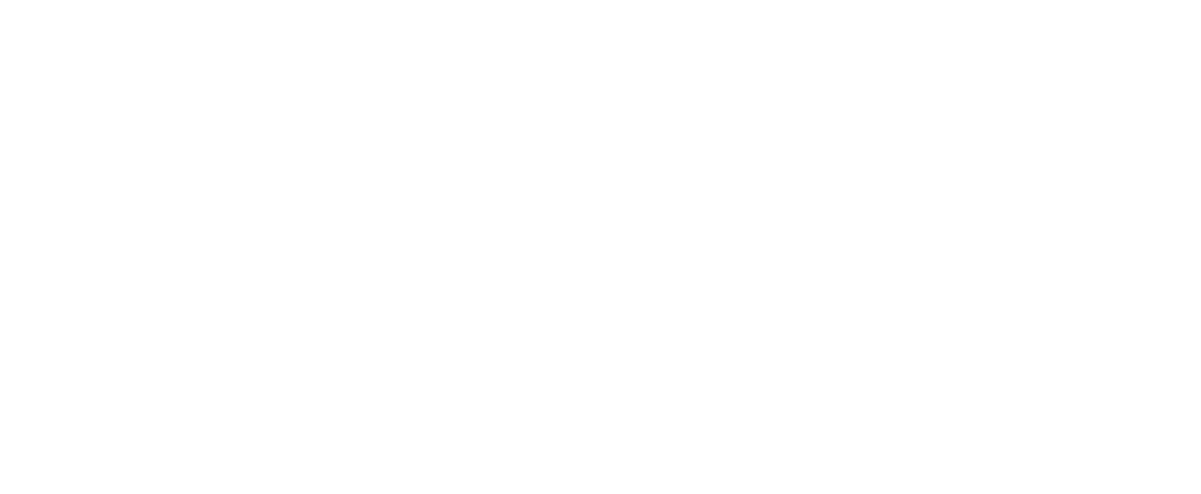
Добавить компанию нужно, чтобы заключить контракт и получать закрывающие документы
Откроется анкета, в которой надо указать данные вашей компании. Заполните ее правильно и перепроверьте все пункты, иначе не сможете заключить контракт.
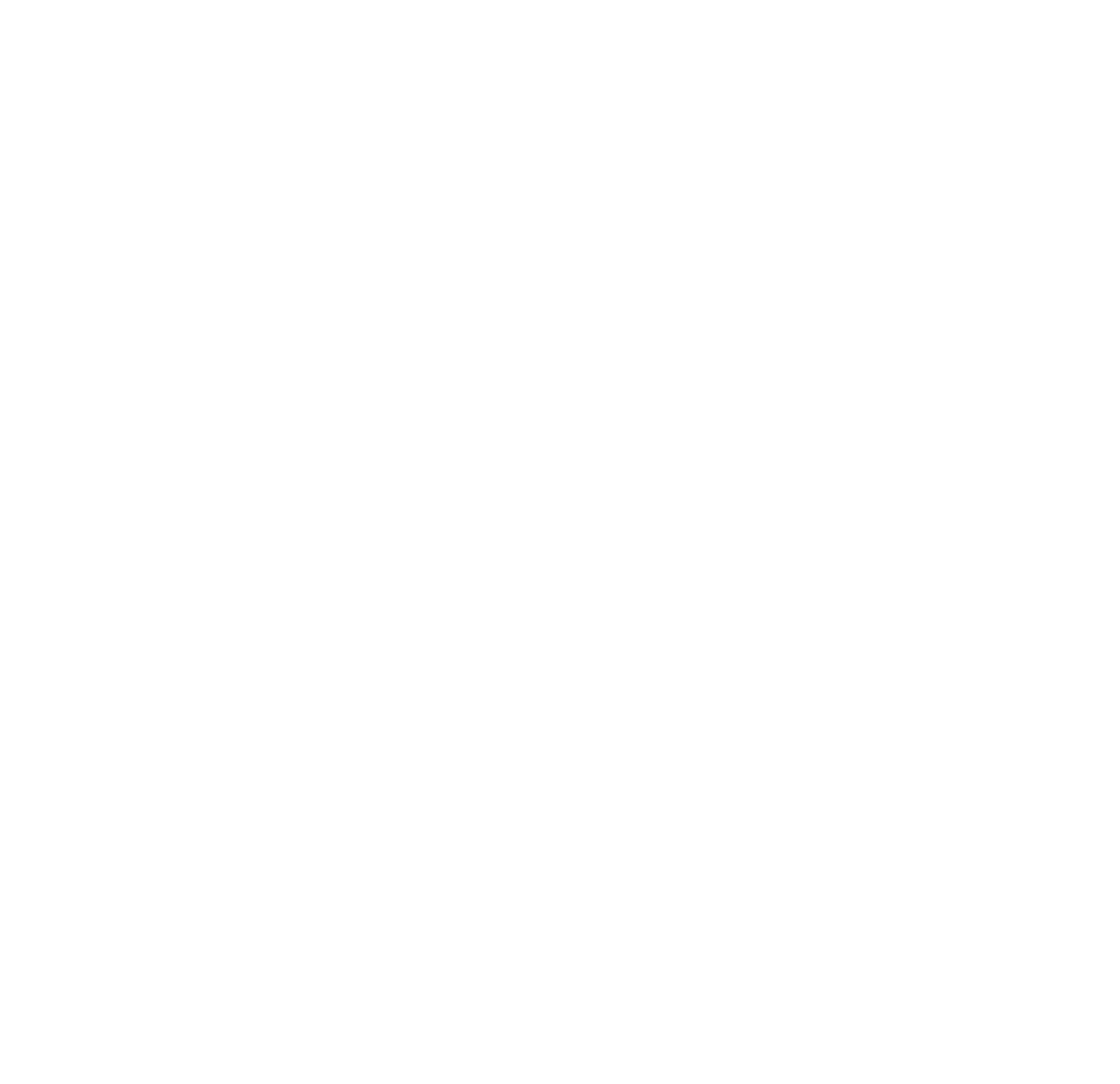
Все пункты обязательны к заполнению, пропускать нельзя
Как только заполните анкету, нажмите на кнопку Save («Сохранить»). Дальше откройте электронную почту: вам пришлют письмо с предложением подписать контракт через сервис Eversign.
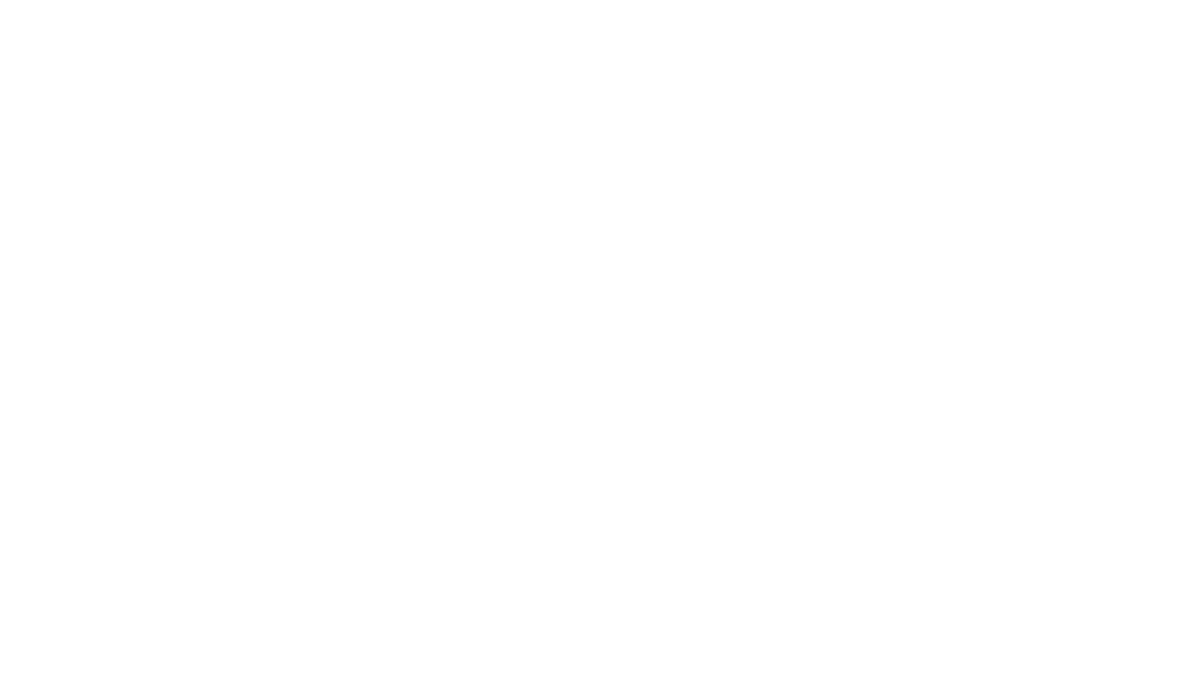
Письмо обычно приходит сразу после заполнения данных о компании. Если этого не произошло, свяжитесь со службой поддержки
Нажмите на кнопку «Просмотреть и подписать», чтобы открыть текст контракта. По умолчанию основной язык — английский, но вы можете заказать вторую версию на русском языке. Для этого нужно обратиться в службу поддержки в онлайн-чате или по электронной почте. Проблем с закрывающими документами не будет. Поскольку, если вы работаете с иностранной компанией, первичный документ для подтверждения и учета дохода — это инвойс.
В конце контракта будет кнопка для подписи, кликните на нее.
В конце контракта будет кнопка для подписи, кликните на нее.
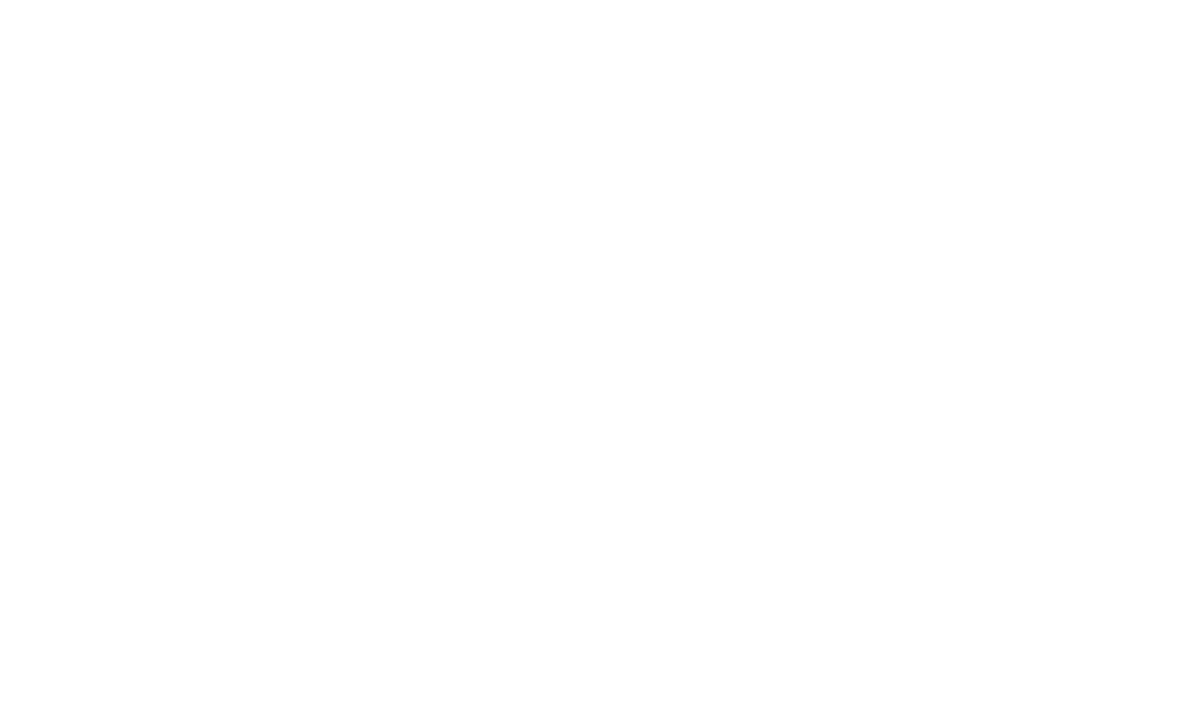
Перепроверьте все данные и удостоверьтесь, что они верные
Появится следующее окно, где вам нужно будет выбрать один из вариантов подписи или загрузить собственный.
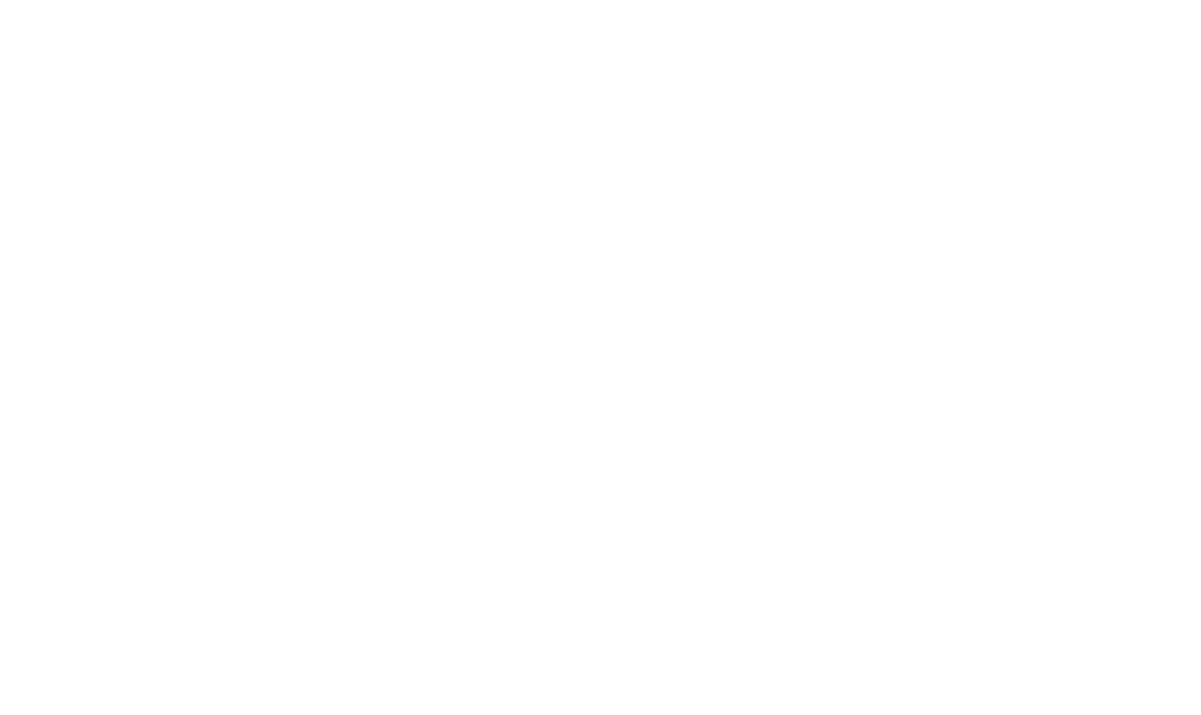
После того как выберете нужный вариант, нажмите на кнопку «Подписать». Так вы примете условия контракта
Прочитать контракт можно в любое время в личном кабинете. Для этого перейдите во вкладку Companies («Компании»), чуть ниже в разделе Financial data («Финансовые данные») увидите прикрепленный файл.
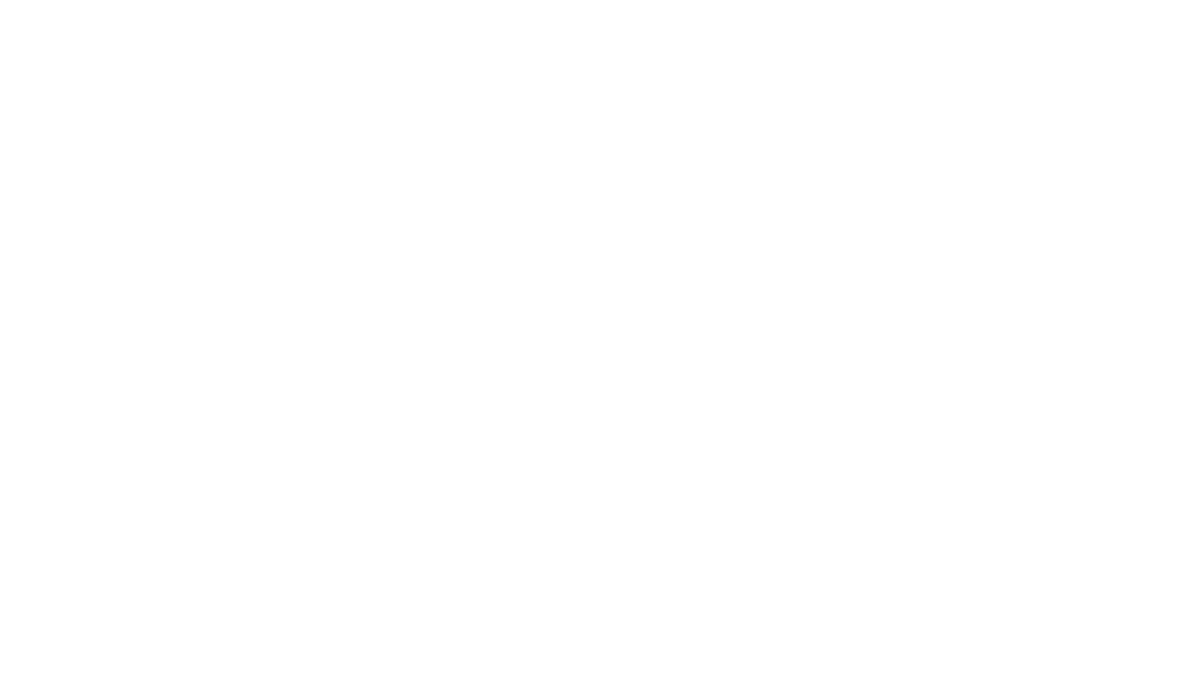
Документ прикреплен в формате PDF
Шаг 2: пополните баланс
Если вы планируете сразу начать работать с фрилансерами, нужно пополнить баланс. Для этого перейдите во вкладку Operations («Операции») в меню личного кабинета и нажмите на кнопку Add New («Добавить новую»).
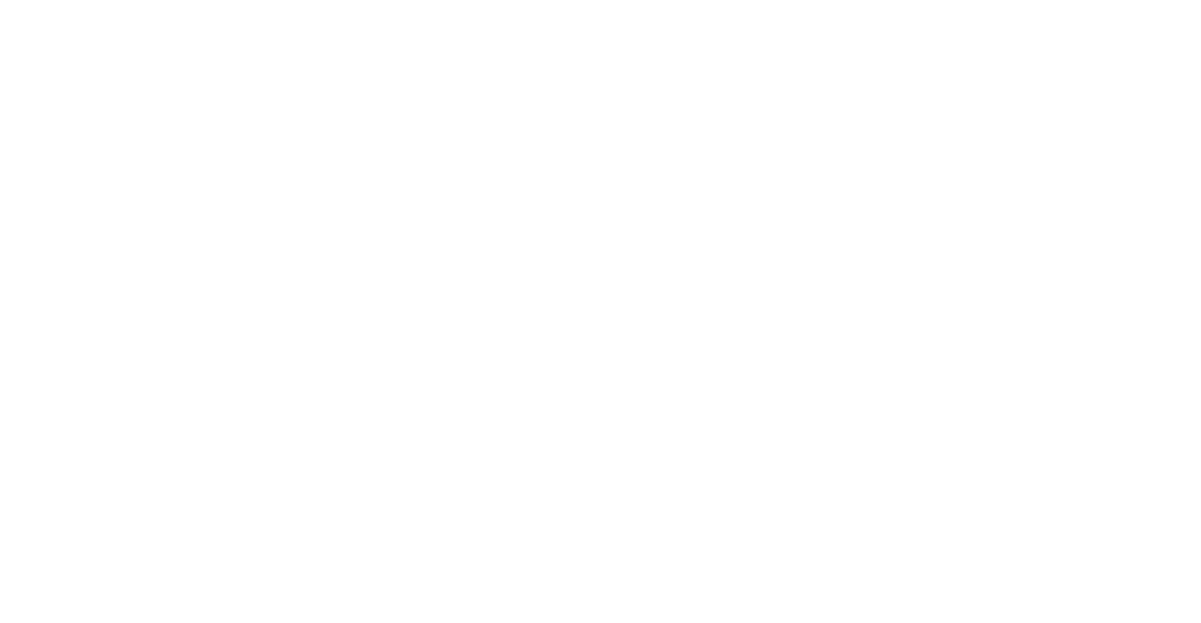
Больше никаких вкладок и кнопок на странице трогать не нужно
В открывшемся окне нужно выбрать свою компанию, сумму пополнения и валюту.
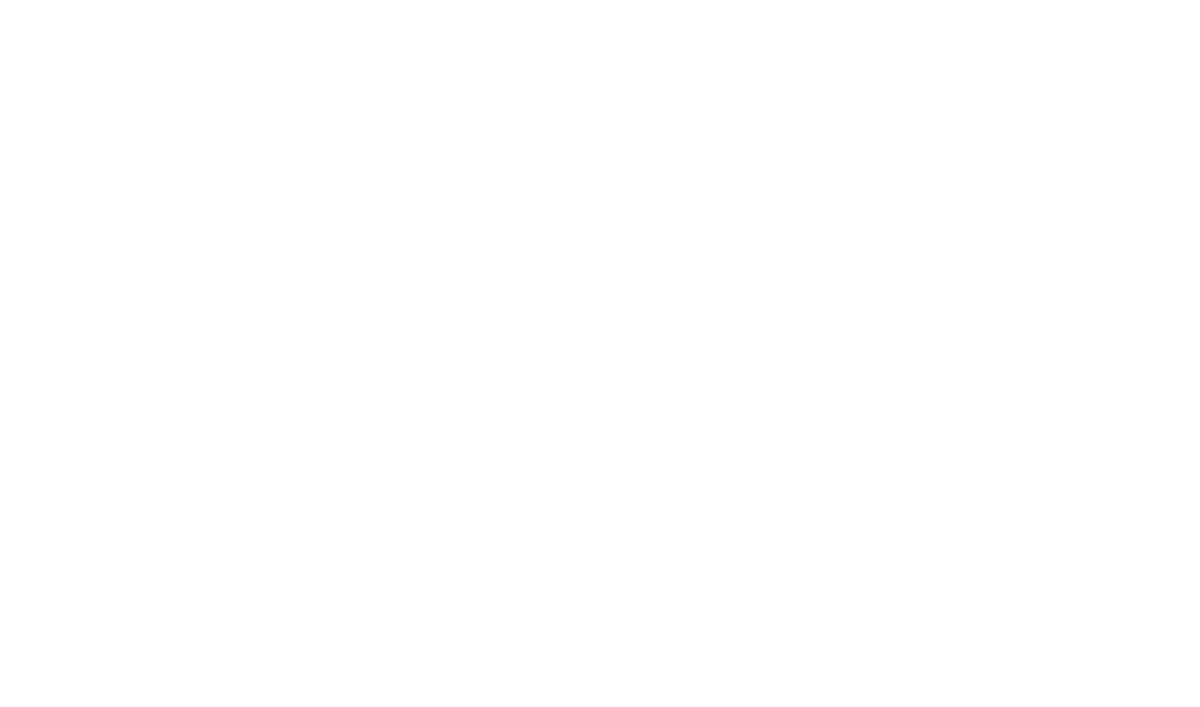
В конце нажмите на Save, чтобы сохранить данные
Далее внесите данные банковской карты: номер, срок действия, вашу фамилию и имя, CVV/CVC-код. В конце подтвердите операцию, и счет будет пополнен. Вы также можете внести деньги через расчетный счет, для этого надо будет обратиться в службу поддержки через онлайн-чат или по электронной почте.
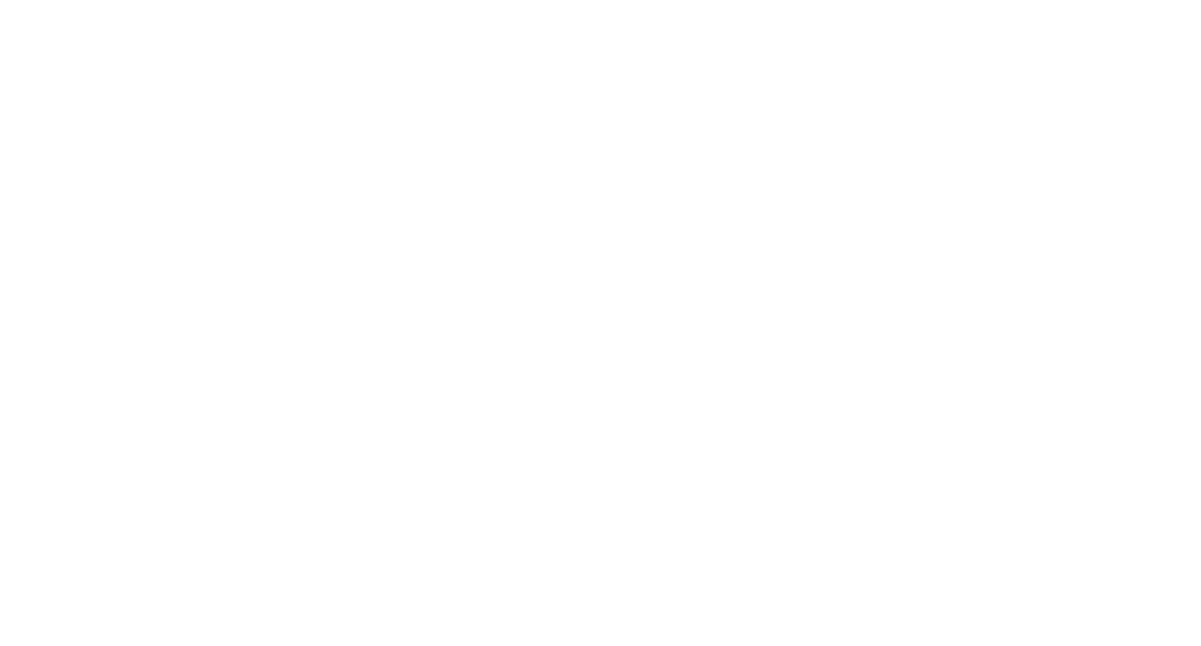
Есть вариант внести деньги одним кликом через Google Pay или Apple Pay
Если нужно конвертировать баланс в другую валюту. Например, вы пополнили счет в долларах, но задачи фрилансеру будете ставить в рублях. В личном кабинете перейдите во вкладку CurrencyExchange (Обмен валюты) и нажмите на кнопку Add New (Добавить новую).
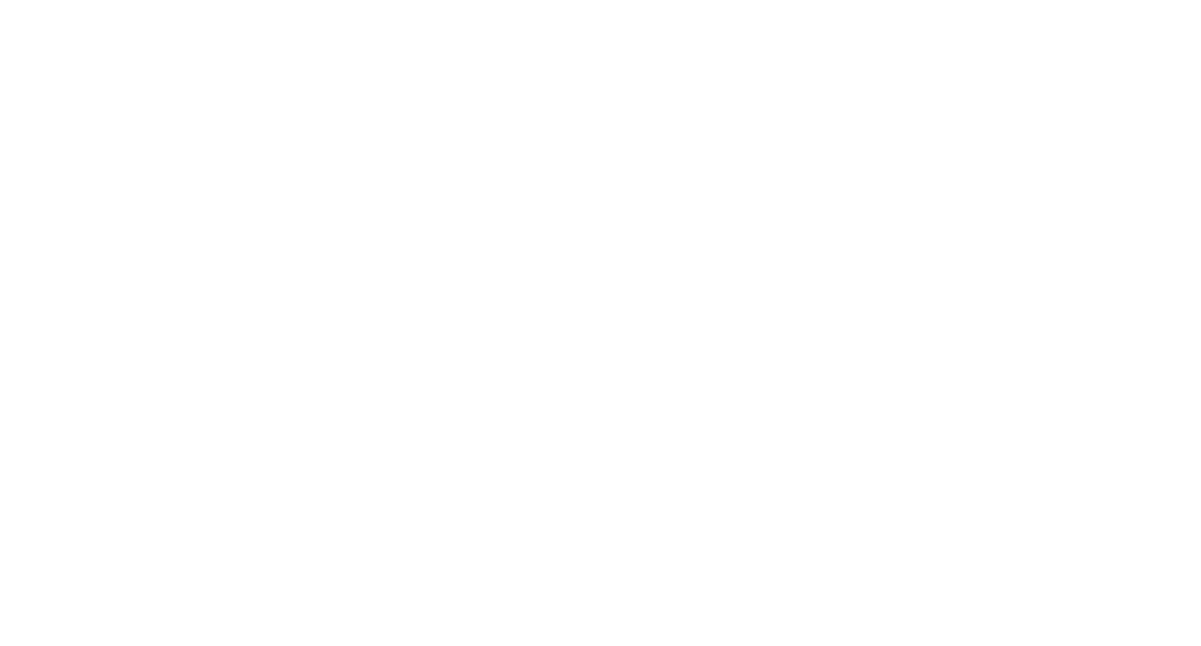
Вам не нужно делать запросы в службу поддержки, все делается в личном кабинете
В открывшемся окне выберите свою компанию и тип конвертации:
- FixSell. Это конвертация всего баланса или конкретной суммы. Допустим, у вас на счету 10 000 долларов. Вы можете перевести в рубли или другую валюту всю эту сумму. Или, например, только 5 000 долларов. При этом у вас еще нет задачи фрилансеру на какую-то конкретную сумму и, по сути, вам не важно, сколько конвертировать. Вы переводите деньги в другую валюту про запас.
- FixBuy. Покупка строго определенной суммы. Например, у вас на балансе все те же 10 000 долларов, и вы выставили задачу фрилансеру на 3000 рублей. С типом конвертации FixBuy вы можете не переводить все свои деньги в рубли, а конвертировать ровно сумму заказа.
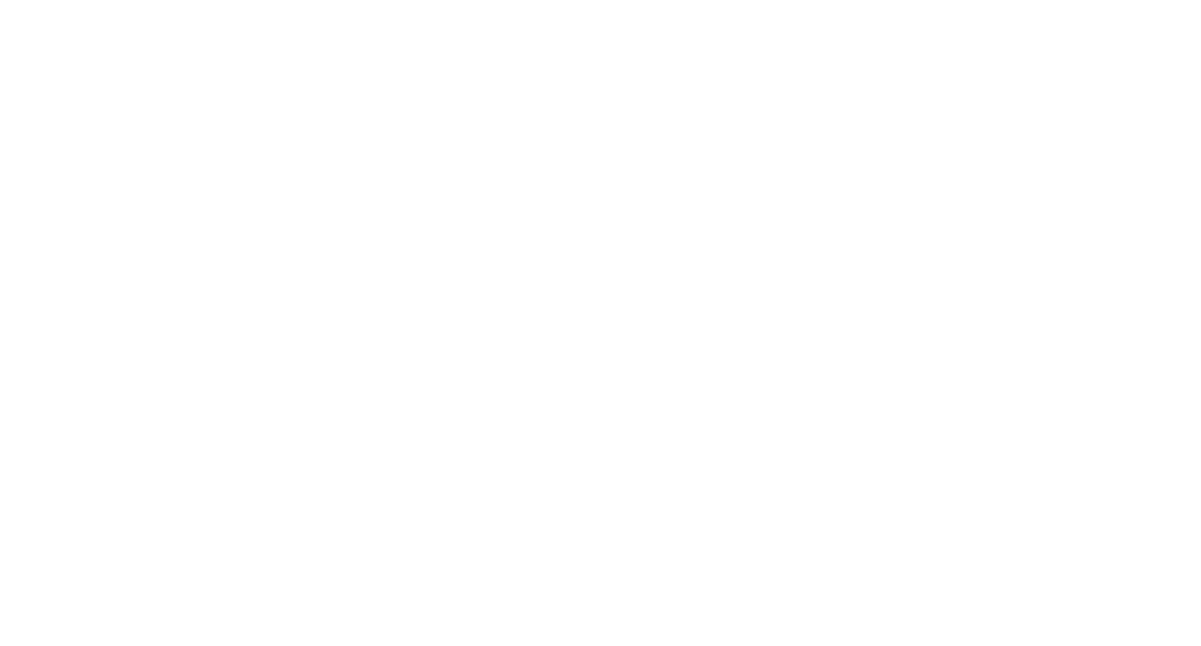
В этом примере выбрали FixSell. После заполнения данных жмите на кнопку Save (Сохранить)
После заполнения заявки надо ждать, пока сотрудник EasyStaff выполнит конвертацию. Уведомление об этом придет вам на электронную почту.
Шаг 3: добавьте фрилансера в компанию
В меню личного кабинета выберите вкладку User («Пользователь») и нажмите кнопку Add New («Добавить нового»).
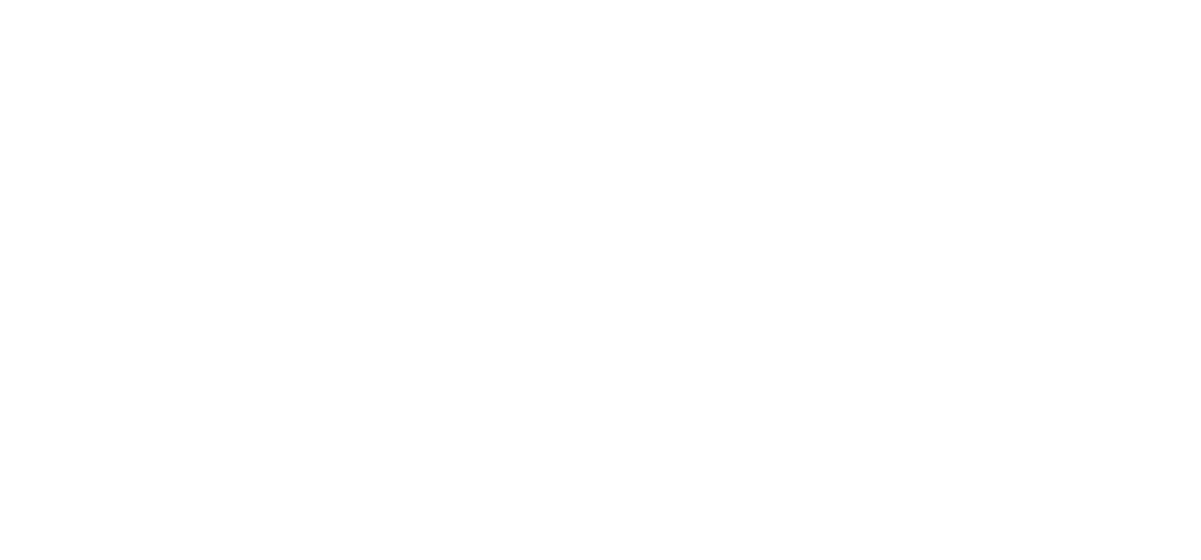
Можно добавлять неограниченное количество фрилансеров
Откроется окно, в котором вам нужно будет выбрать свою компанию, указать тип «freelancer» (фрилансер) и указать фамилию и имя фрилансера, адрес его электронной почты, а также номер телефона и язык. При желании поставьте галочку в пункте intellectual Property transfer (Передача интеллектуальных прав). Это понадобится, если вам важно получить права на интеллектуальную собственность.
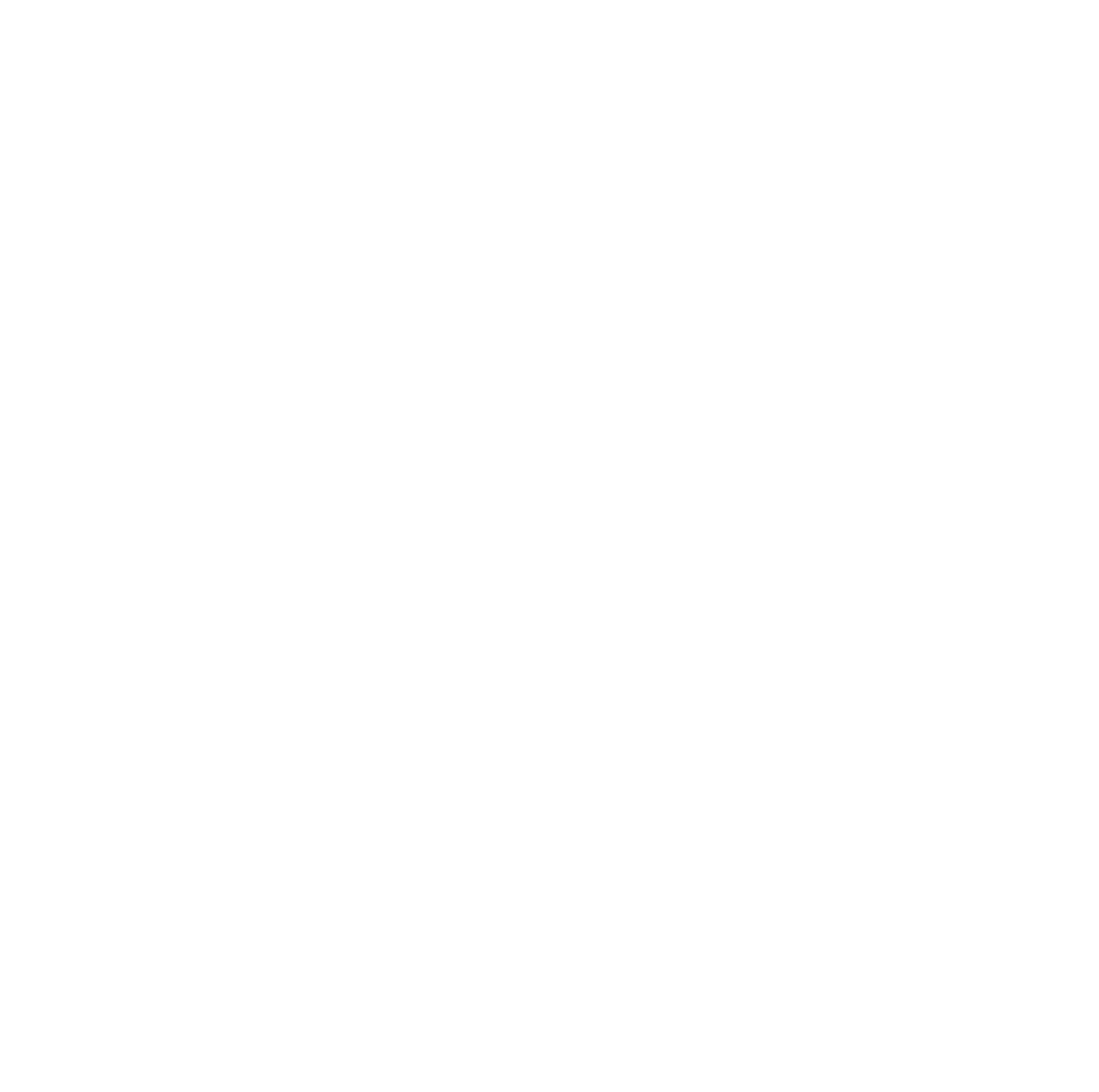
Разделы с именем и фамилией не обязательны к заполнению, можете оставить их пустыми
В следующем окне вы можете проверить, все ли данные правильно заполнены и стоит ли галочка в пункте передачи прав на интеллектуальную собственность.
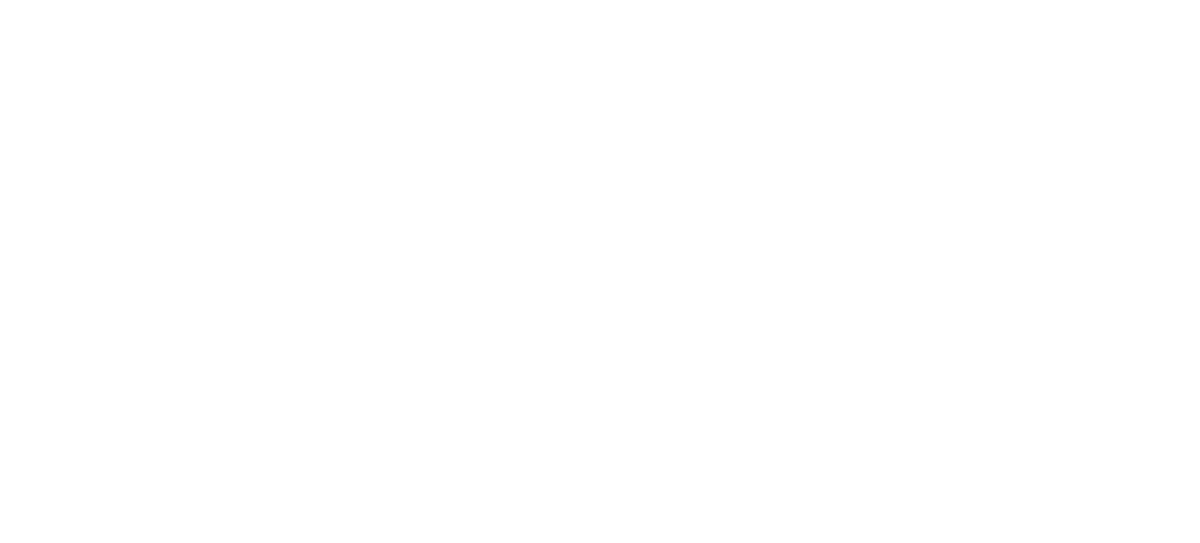
Если что-то надо исправить, нажмите на кнопку Edit (Редактировать) в правом верхнем углу
Фрилансеру придет письмо-приглашение на почту, он должен перейти по ссылке в письме, зарегистрироваться и заполнить профиль: указать адрес, место жительства, платежные реквизиты. Если все данные заполнены, он сможет получать деньги на mastercard, VISA, Paypal, банковские счета или криптовалютой.
Если вы поставили галочку в пункте передачи прав на интеллектуальную собственность, фрилансеру на почту придет документ, который он должен подписать в сервисе Eversign.
Если вы поставили галочку в пункте передачи прав на интеллектуальную собственность, фрилансеру на почту придет документ, который он должен подписать в сервисе Eversign.
Обратите внимание, что документ передачи прав интеллектуальной собственности на подпись сформируется только после того, как фрилансер заполнит как минимум один профиль. То есть, укажет свой адрес и заполнит личные данные.
В разделе IP личного кабинета вы сможете посмотреть фрилансеров, которые подписали договор о передаче прав на интеллектуальную собственность.
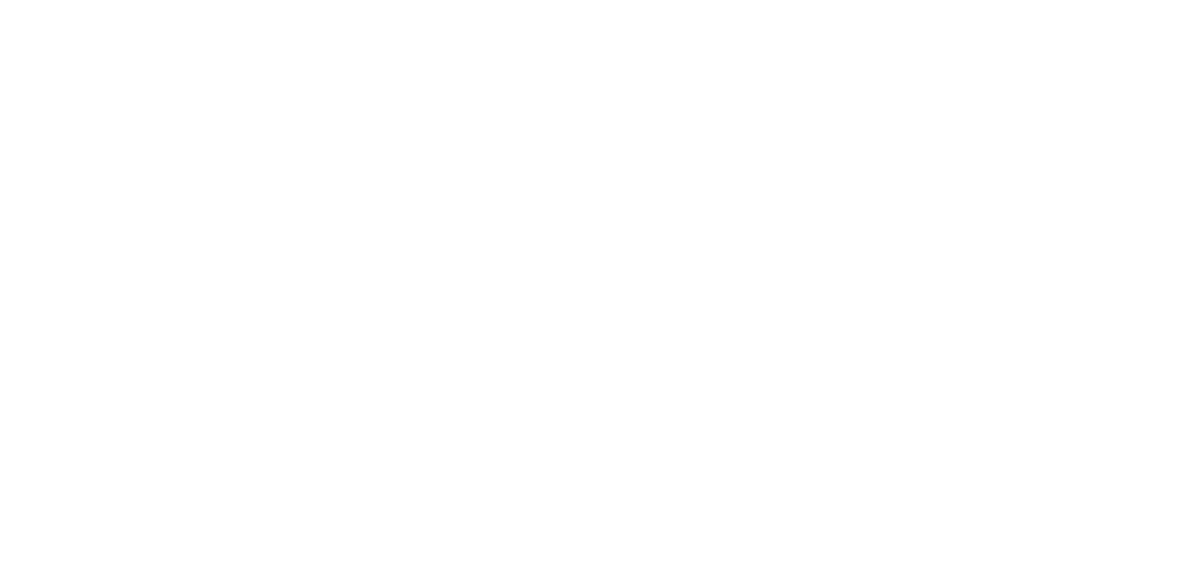
Кликните по иконке документа в столбце IP Agreement, чтобы прочитать текст соглашения или скачать его в формате PDF
Шаг 4: поставьте задачу фрилансеру
Задача формируется в разделе Tasks («Задачи»). По умолчанию откроется вкладка Active («Активные»), дальше вам нужно будет нажать на кнопку Add New («Добавить новую»).
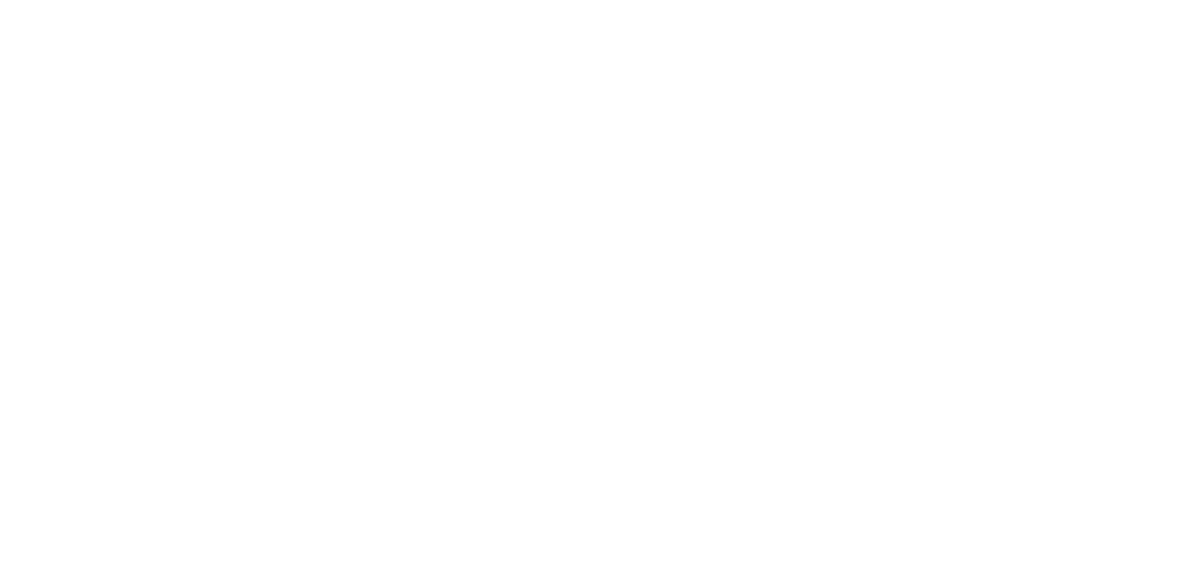
В подразделе Archive в будущем можете просматривать завершенные задачи
Откроется окно, в котором требуется указать название и подробное описание задачи, дедлайн, сумму гонорара.
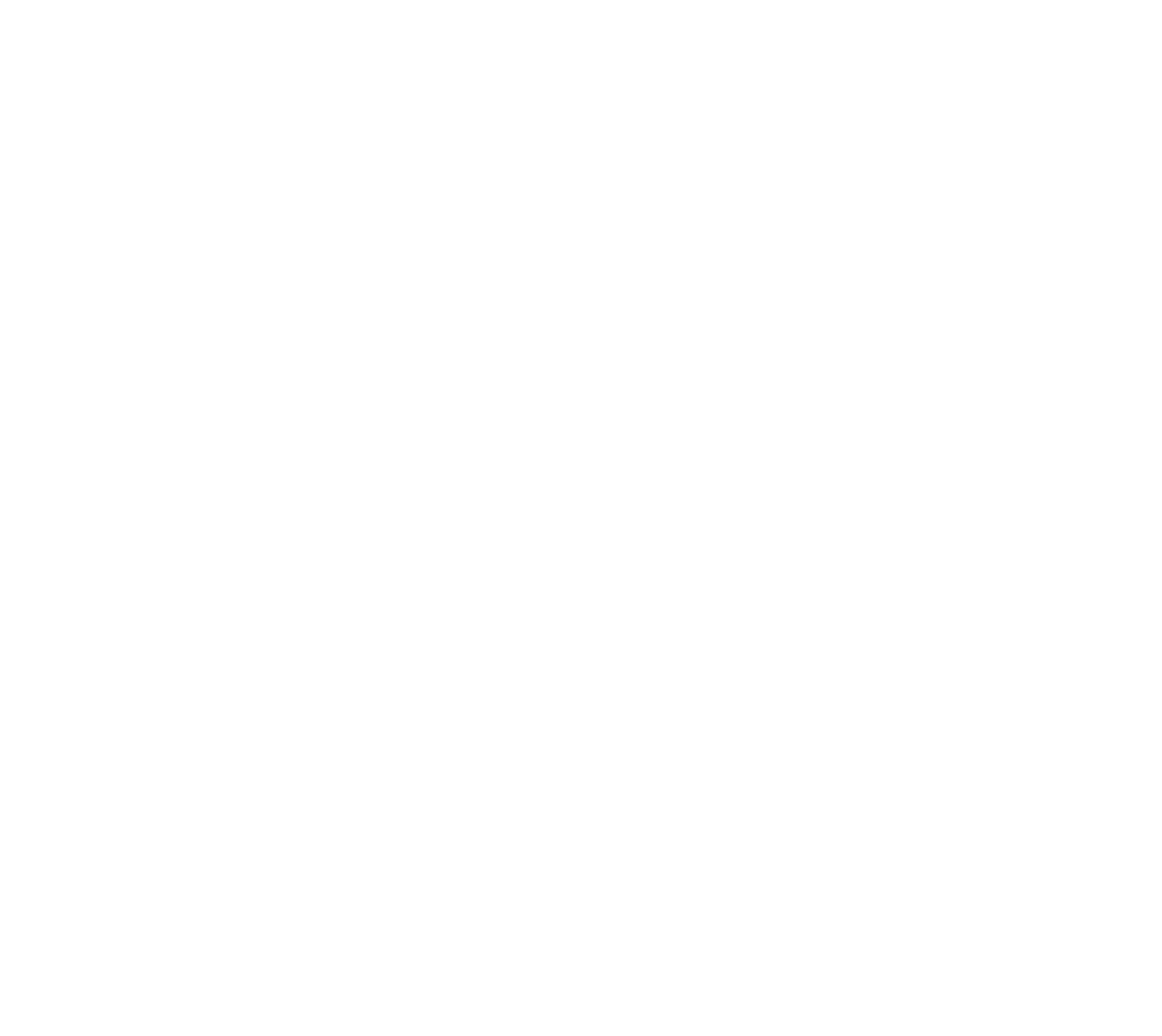
После заполнения всех полей жмите на кнопку Save, чтобы сохранить задачу
Чтобы отправить задачу фрилансеру, кликните на кнопку Send to freelancer («Отправить фрилансеру»).
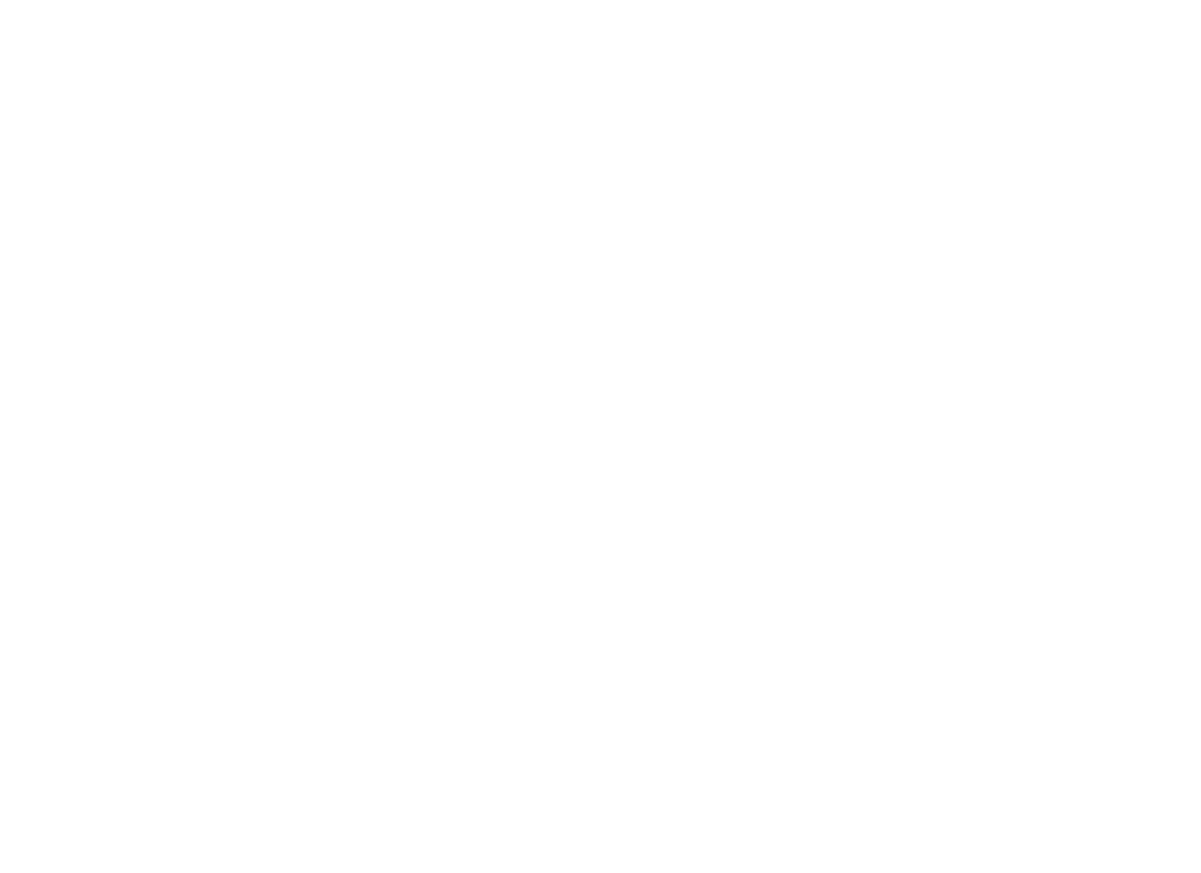
Фрилансер получит уведомление о новой задаче на электронную почту
После этого статус задания изменится на Sent to FL («Отправлено фрилансеру»). Когда он примет ее, то новый статус будет — Accepted FL («Принята фрилансером»).
Во вкладке Activity («Активные») можно переписываться с фрилансером.
Во вкладке Activity («Активные») можно переписываться с фрилансером.

Можете писать сообщения и прикреплять файлы
Шаг 5: примите или отклоните задачу
Как только фрилансер выполнит задачу, она получит статус Sent to cust («Отправлено клиенту»). Вы можете ее принять, нажав на кнопку Accept the job («Принять работу»). Или отклонить кнопкой Cancel the job («Отклонить работу») и написать исполнителю комментарий, что нужно поправить.
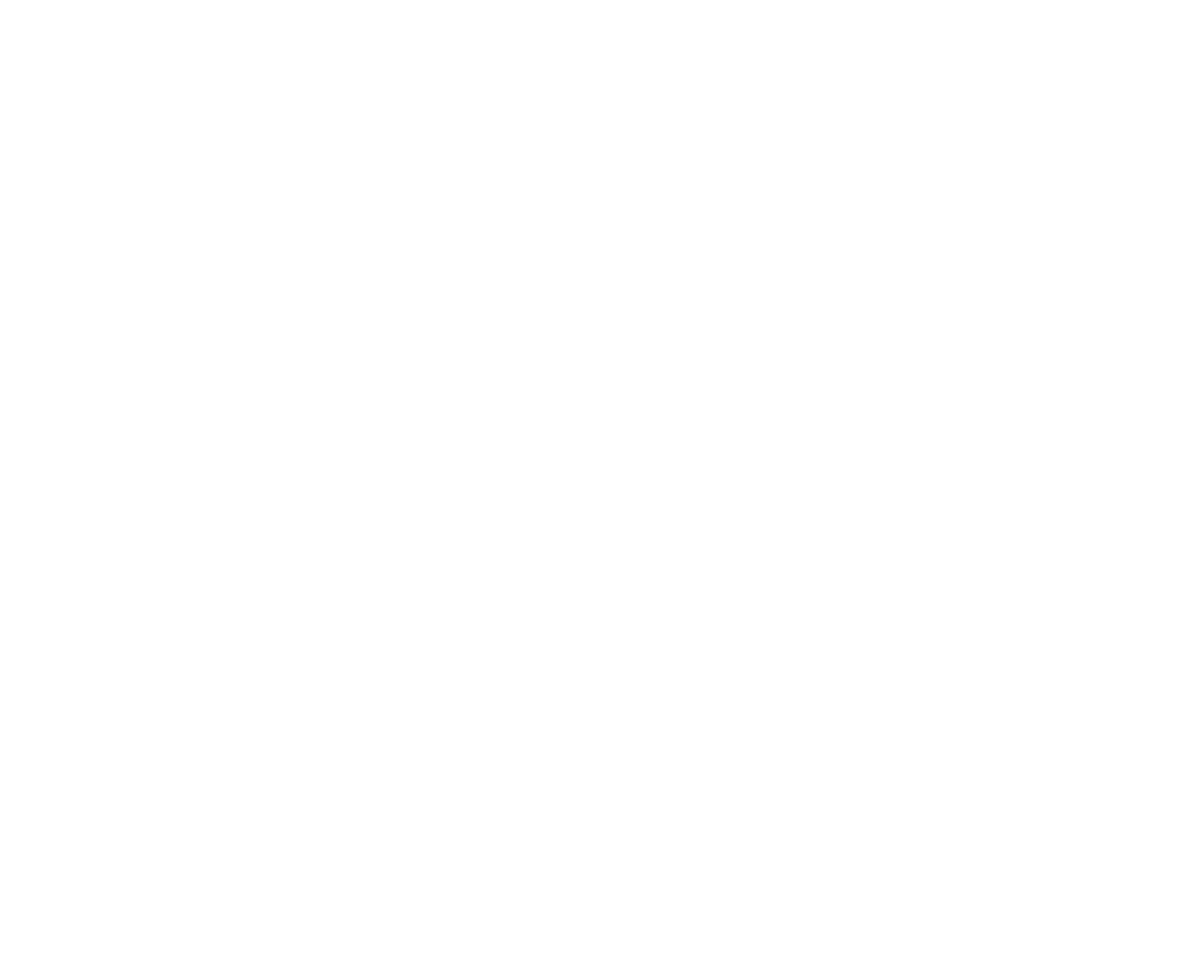
Количество правок может быть любым, сервис их не ограничивает
Если приняли работу, сервис спишет с вашего баланса сумму, на которую вы договорились с фрилансером, и вы получите инвойсы, где указаны реквизиты сторон, сумма сделки и другие сведения о задаче. Инвойс от нерезидентов в России равноценен акту выполненных работ, поэтому его без проблем примет налоговая.
Обратите внимание! Чтобы отправить выплату фрилансеру в РФ, создайте задачу в рублях. Чтобы отправить выплату фрилансеру за пределами РФ, создайте задачу в USD, EUR или UAH. Если вы пополнили счет в другой валюте, обратитесь в наш чат или на почту hi@easystaff.io, мы сконвертируем необходимую сумму на вашем балансе.
Вы получите инвойсы, где указаны реквизиты сторон, сумма сделки и другие сведения о задаче. Инвойс от нерезидентов в России равноценен акту выполненных работ, поэтому его без проблем примет налоговая.
Инвойсы находятся во вкладке Operations/Charge («Операции/Списание»).
Инвойсы находятся во вкладке Operations/Charge («Операции/Списание»).
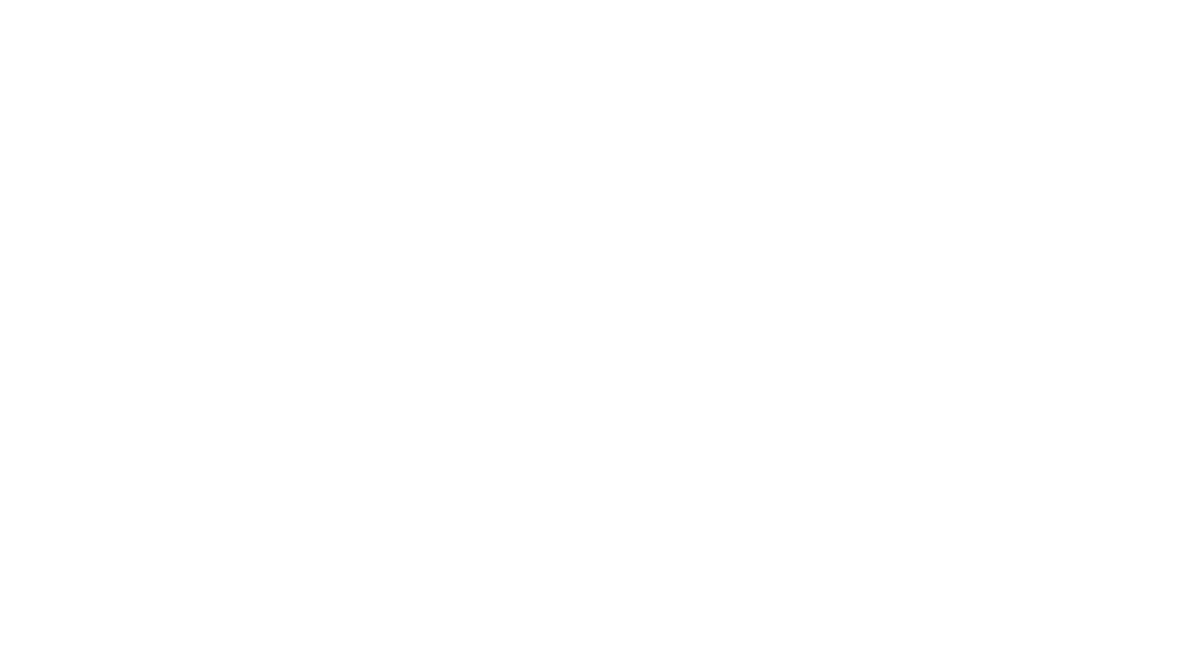
Также, вы можете скачать инвойсы за определенный период на вкладке Batch Invoices/Add new («Скачать инвойсы архивом/Добавить новый»).
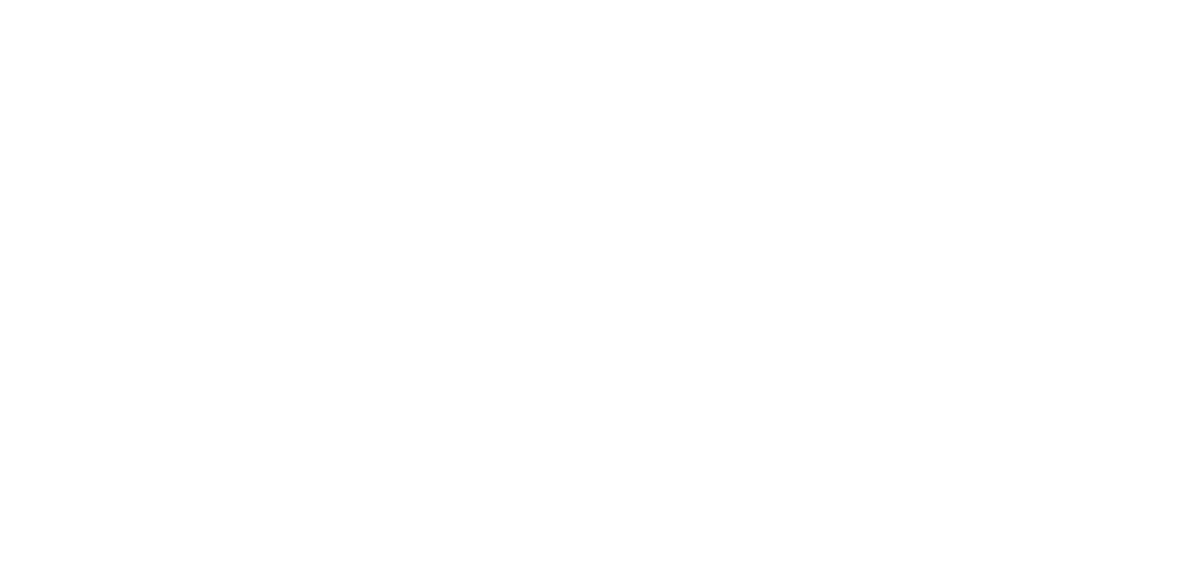
Разберем ситуацию, подберем тариф, сделаем демо продукта