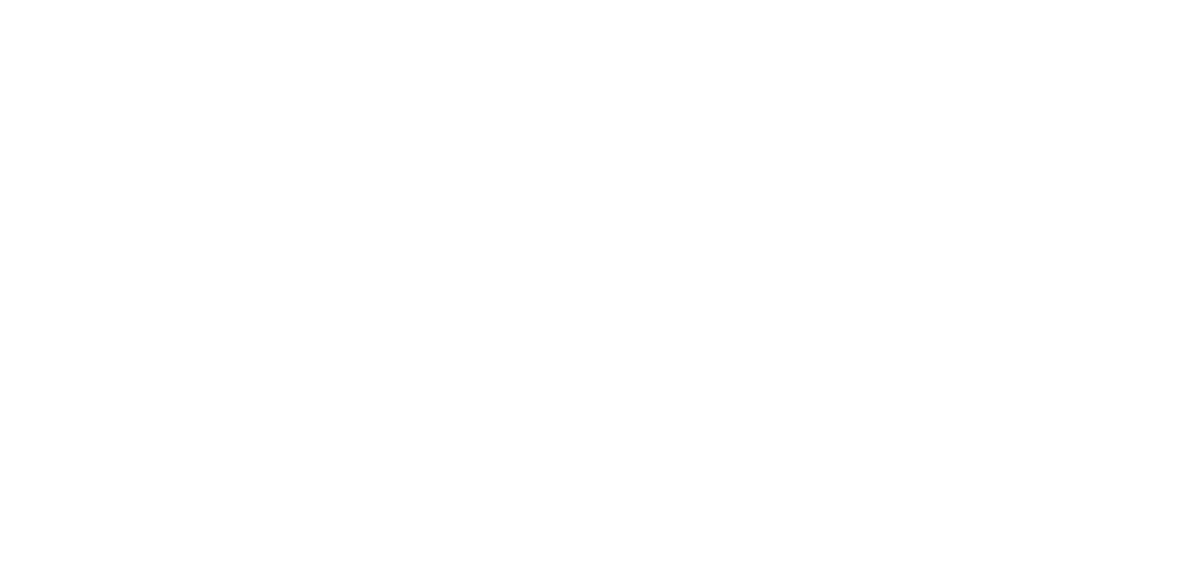Instructions for Customers. How to sign up for EasyStaff and start collaboration with freelancers
EasyStaff is your helping hand in hiring a team of online experts globally. Your business does not have to waste time & effort on individual Freelancer Agreements and closing documents for each and every freelancer. Our Service will do it all for you.
Below please find a step-wise instruction: how to start working with EasyStaff.
Below please find a step-wise instruction: how to start working with EasyStaff.
Step 1. Create a Customer personal page
To create it, go to the main page, click on Sign up for free or go here. A window appears. Specify your email.
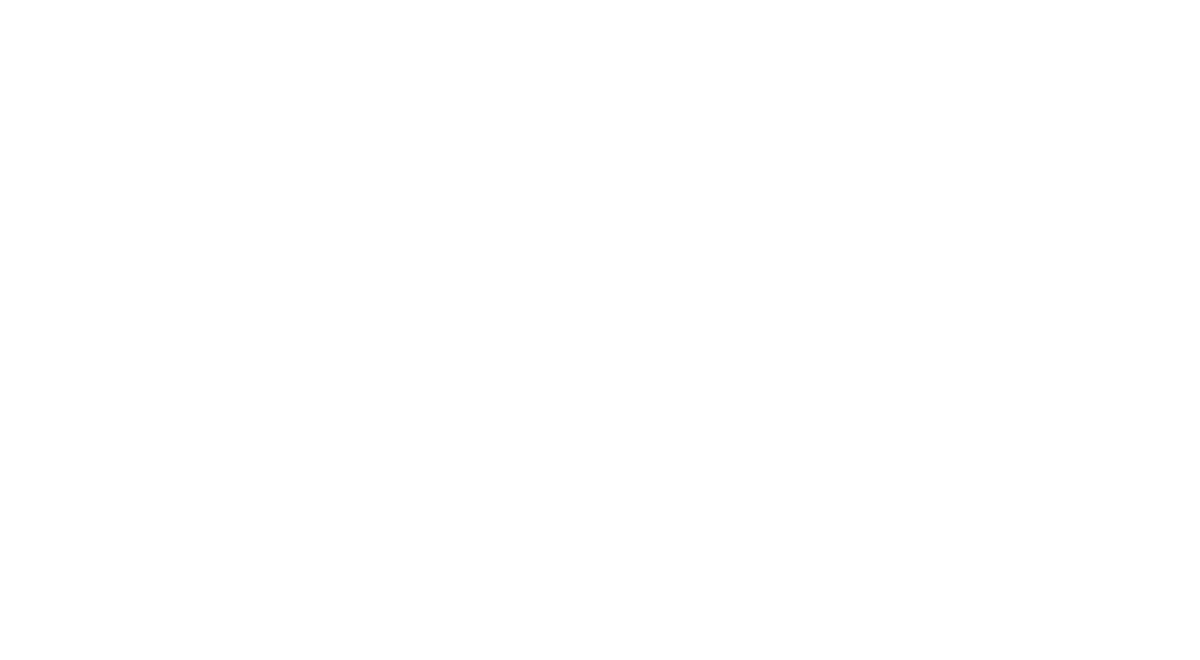
Please enter your active email you have access to. You will not be able to register otherwise
A confirmation link will drop into your inbox. Click on it. A window opens for you to enter a new password.
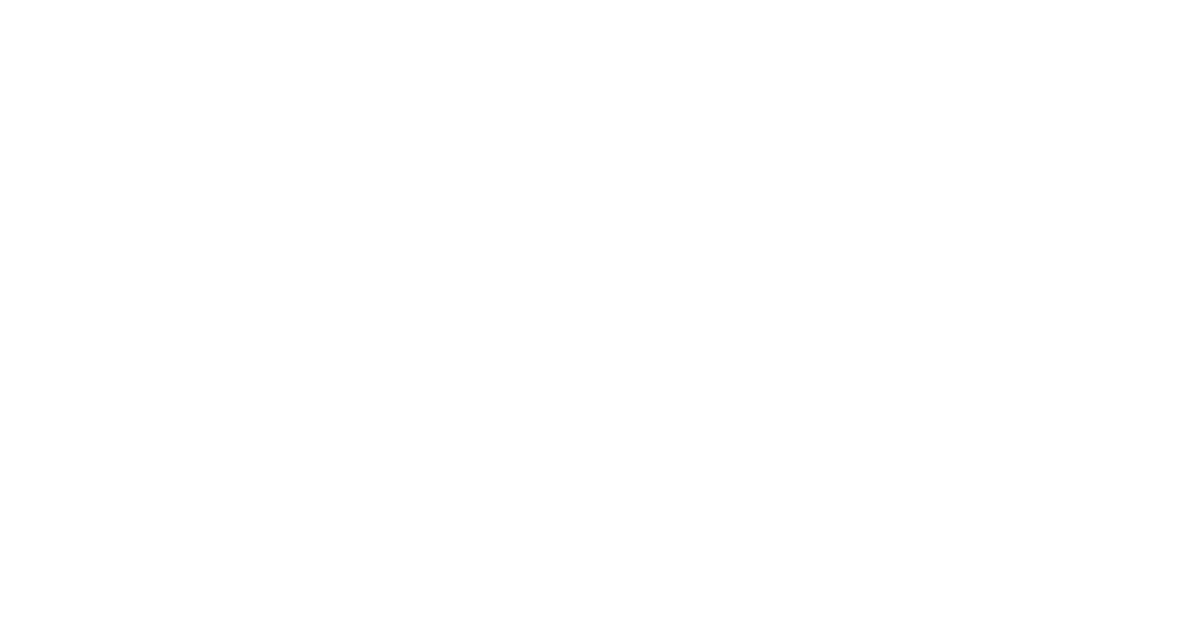
There are no specific rules to use capitals, digits, or special symbols. Put any password
Once you set your password, your personal page appears. It lacks your details, so the system does not categorize you as a customer. You will have to specify this. Click on Edit:
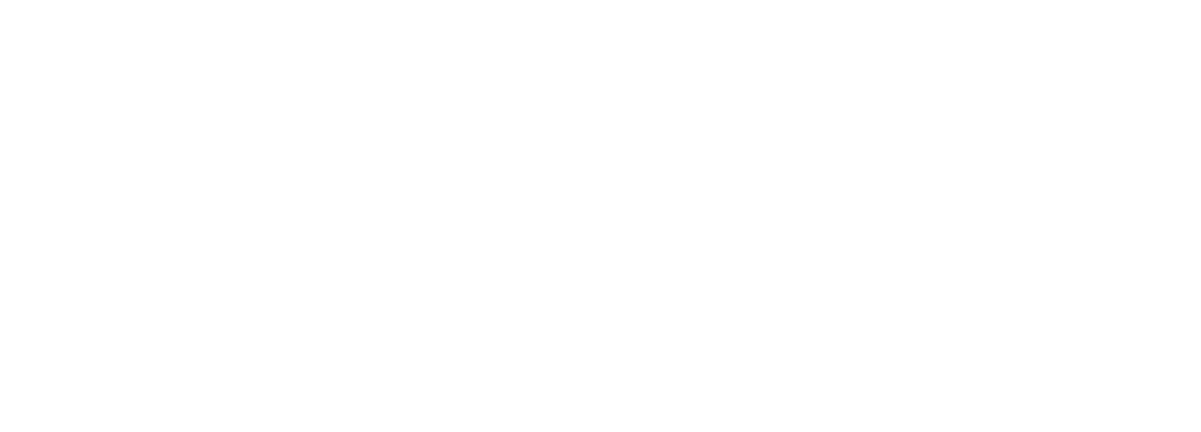
The Edit window opens. Go to the type field, open the drop-down menu, and select customer to assign the Customer role. Choose your language of communication in the Language field. Enter your contact phone number in the Phone number field. If so required, we will contact you through a messenger.
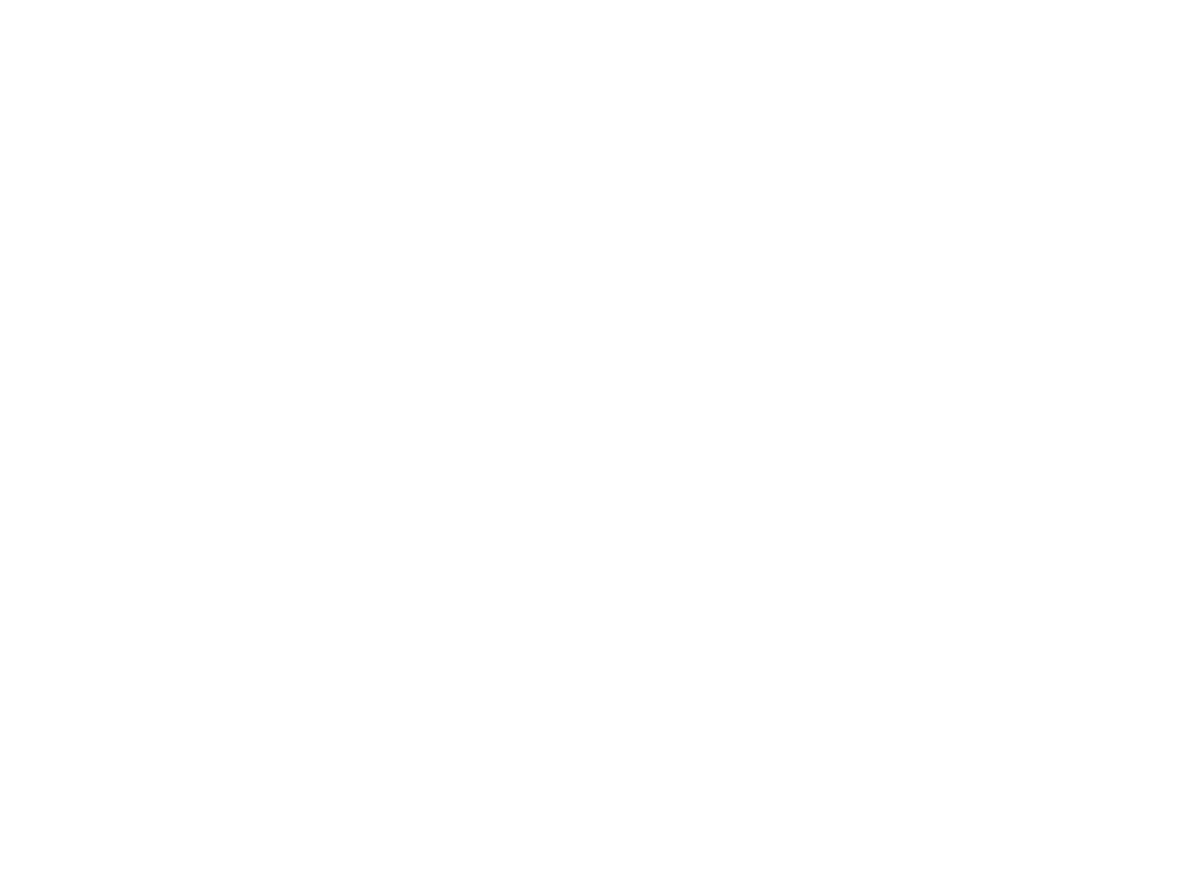
Once your details are filled, the personal page will show the customer-oriented menu. Click on the Companies tab where you can add your business. To add it, click Add New in the upper right corner.
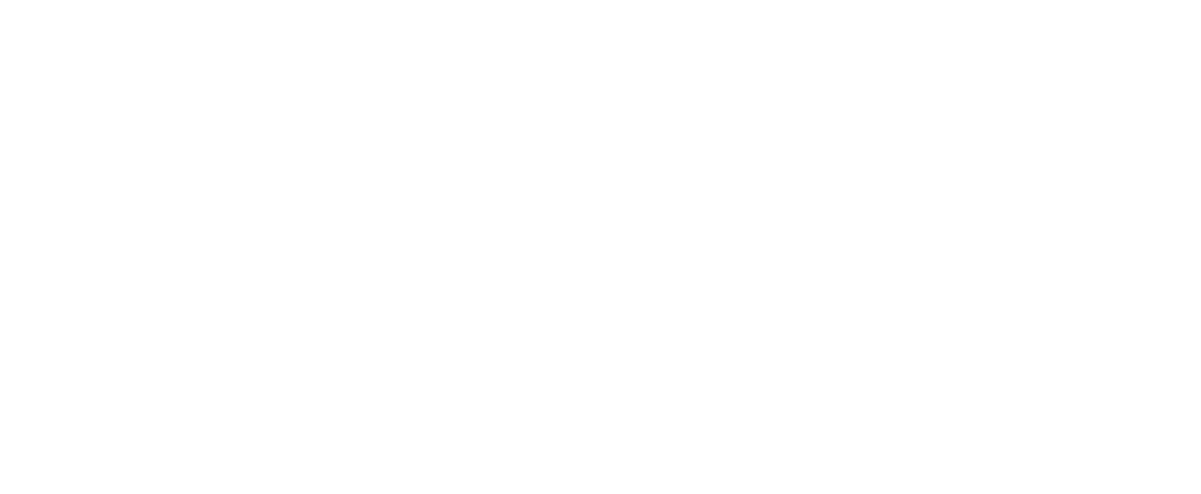
Your company details will be used to execute a Service Agreement and generate closing documents
A dialog appears with special fields for company details. Please enter them carefully and check the information. Otherwise, you will be unable to enter the agreement.
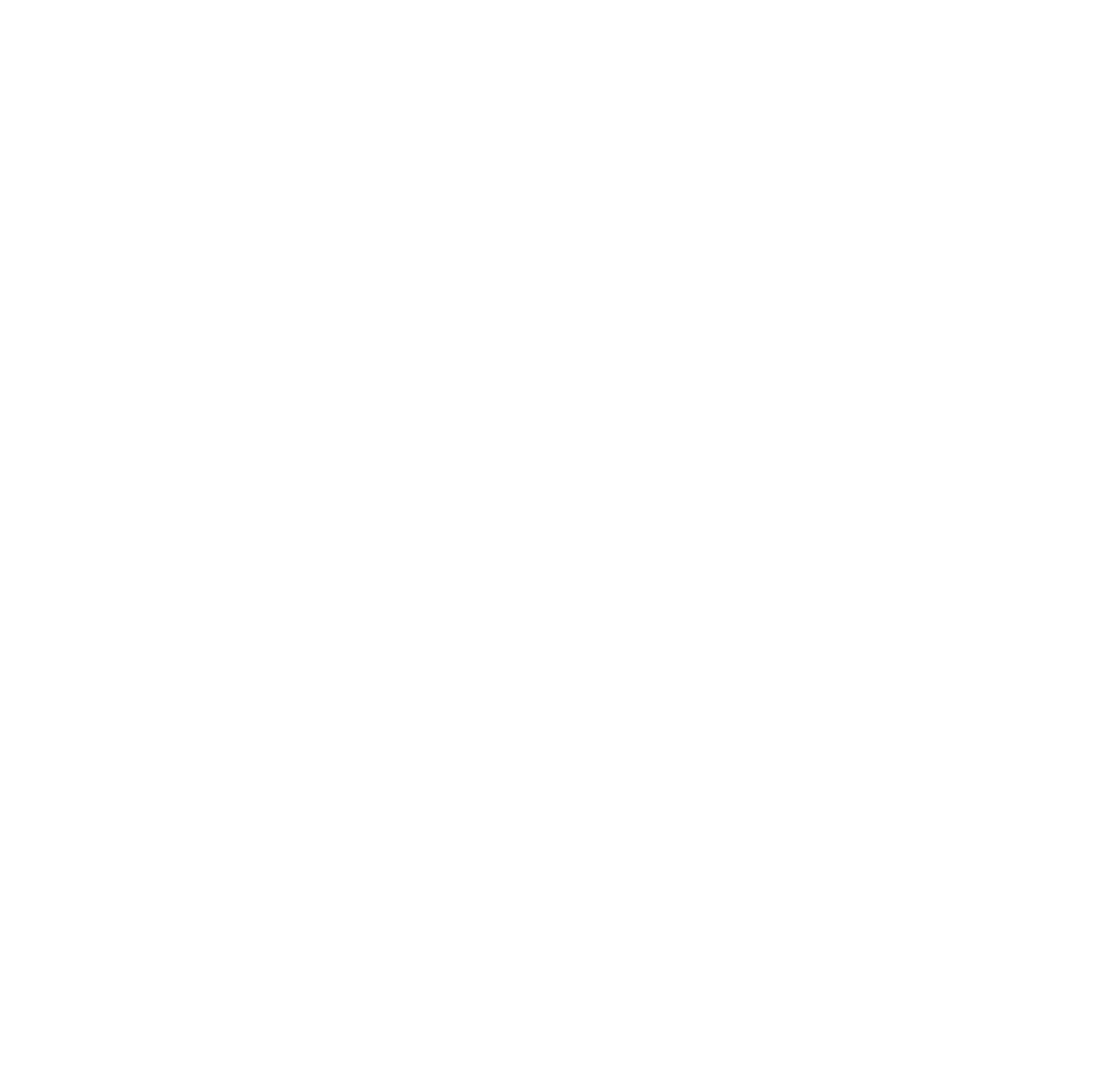
All fields are mandatory-please fill them in
Once all the fields are filled in, click Save. Go to your email inbox for a message from EasyStaff to sign the Agreement using Eversign.
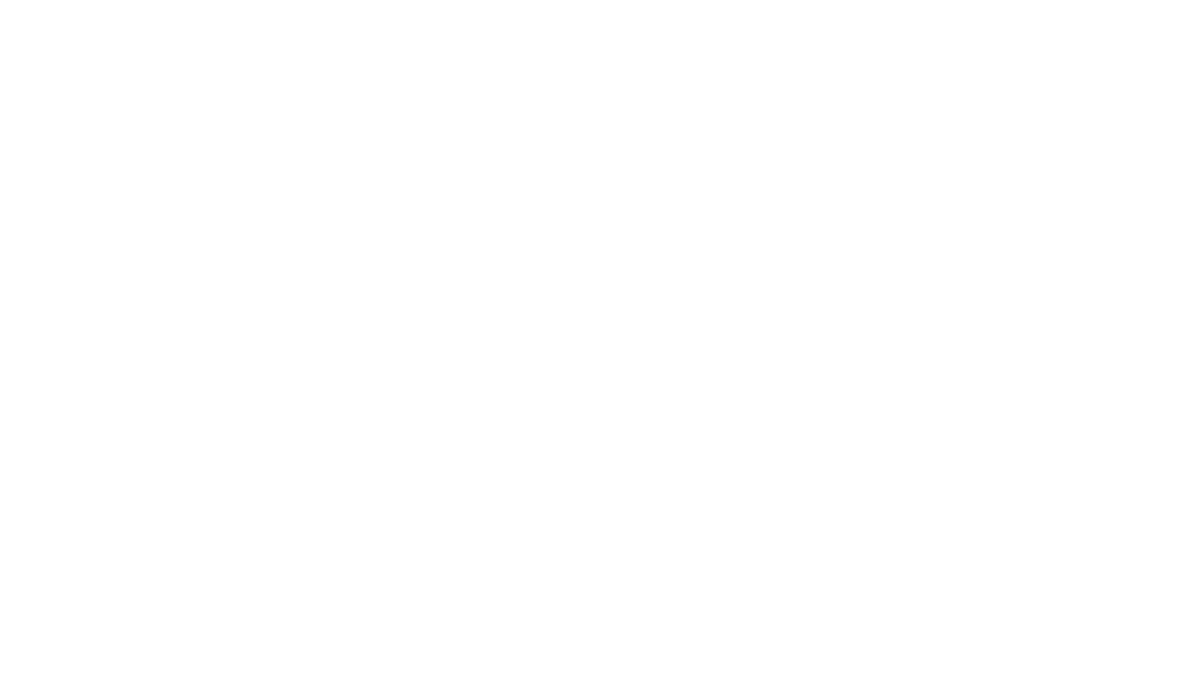
Usually, such service messages come right after you fill in your company details. If no such email comes, contact our support team
Click on View & sign to open the Agreement for reading. The default language is English. If needed, request a Russian copy. To request a second version in Russian, contact the support team in an online chat or by email. This will not present a problem for closing documents. Thus, an invoice is a source document to confirm and recognize a revenue for those who work with a foreign company.
There is the Sign button at the bottom of the page. Click it to proceed.
There is the Sign button at the bottom of the page. Click it to proceed.
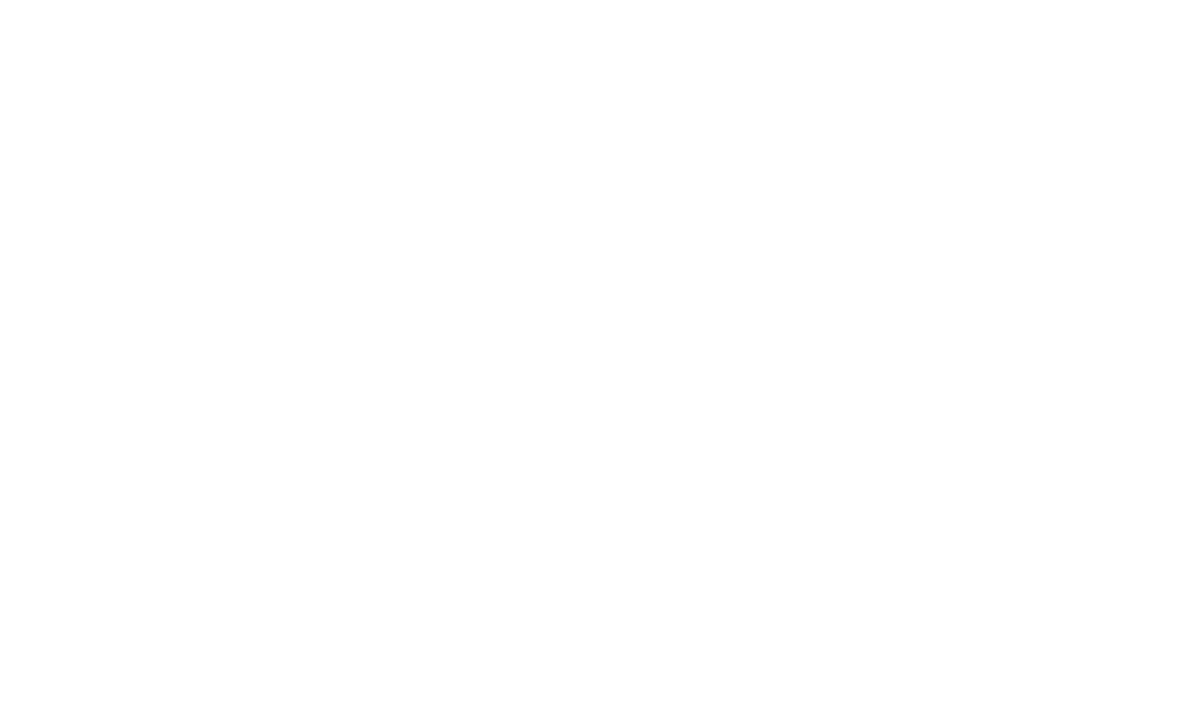
Check all the details again and make sure they are correct
The next window appears for you to select a signature variant or to upload your own.
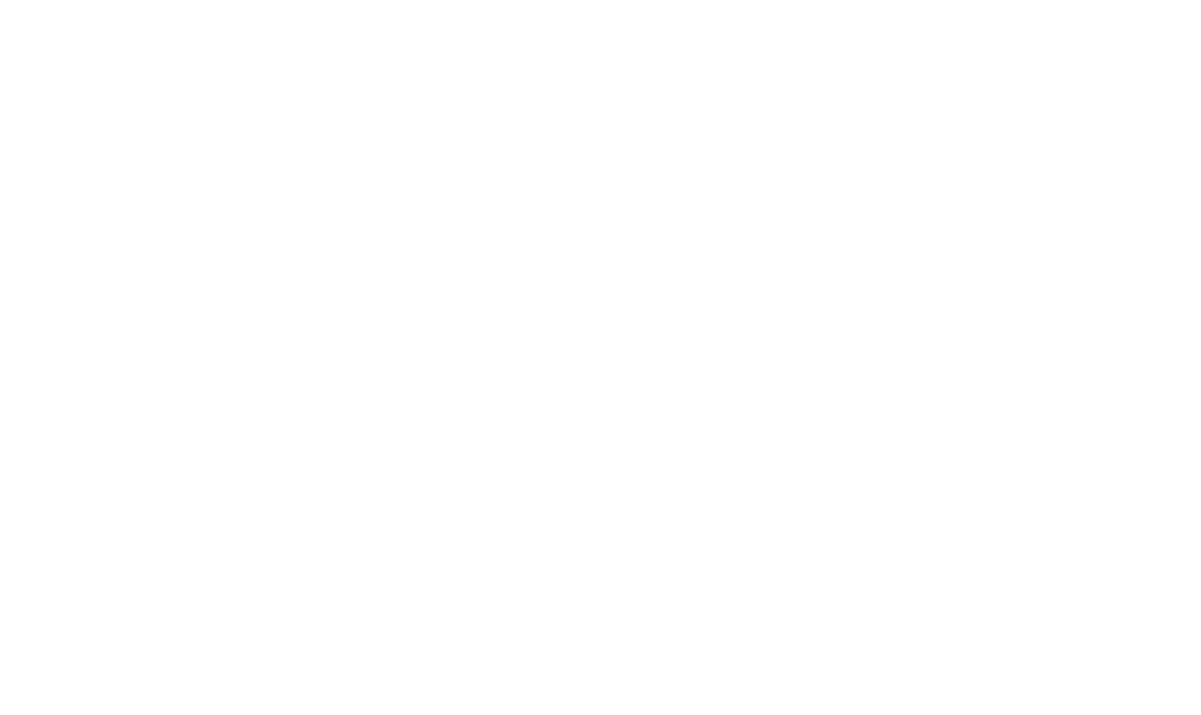
Once you select a proper signature, click Sign. You hereby accept the terms and conditions of the Service Agreement
The Agreement text is available on your personal page in the read only format. To find it, go to the Companies tab. You will see the Agreement attached near the bottom among Financial data.
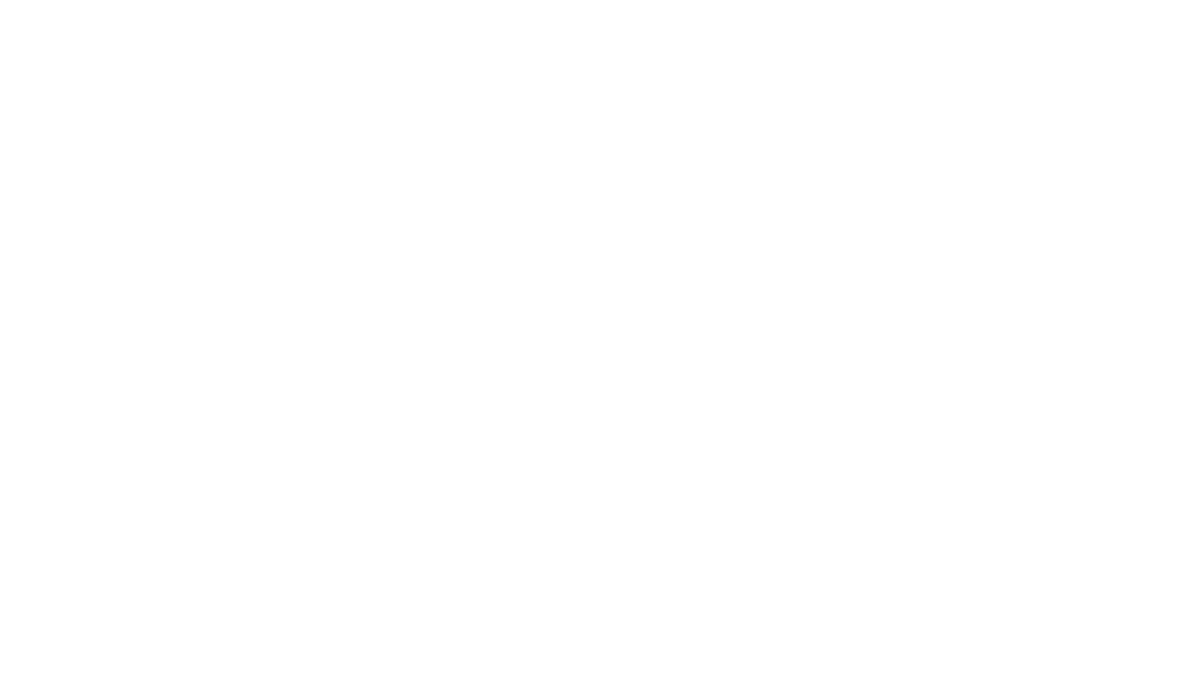
The attachment will be in PDF
Step 2. Add funds to your account with EasyStaff
You need some funds on your account with us to be able launch your collaboration with freelancers. To replenish your account, go to the Operations tab (on your personal page) and click Add New.
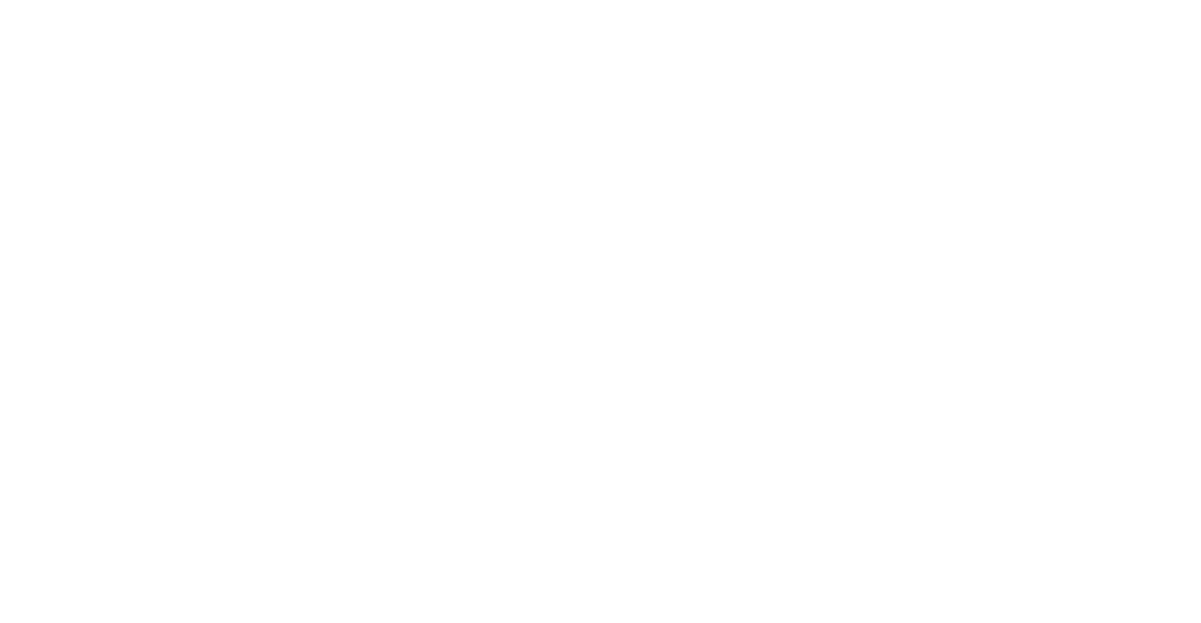
Please do not click anything else at this stage
A window opens. Select your company, the amount, and currency.
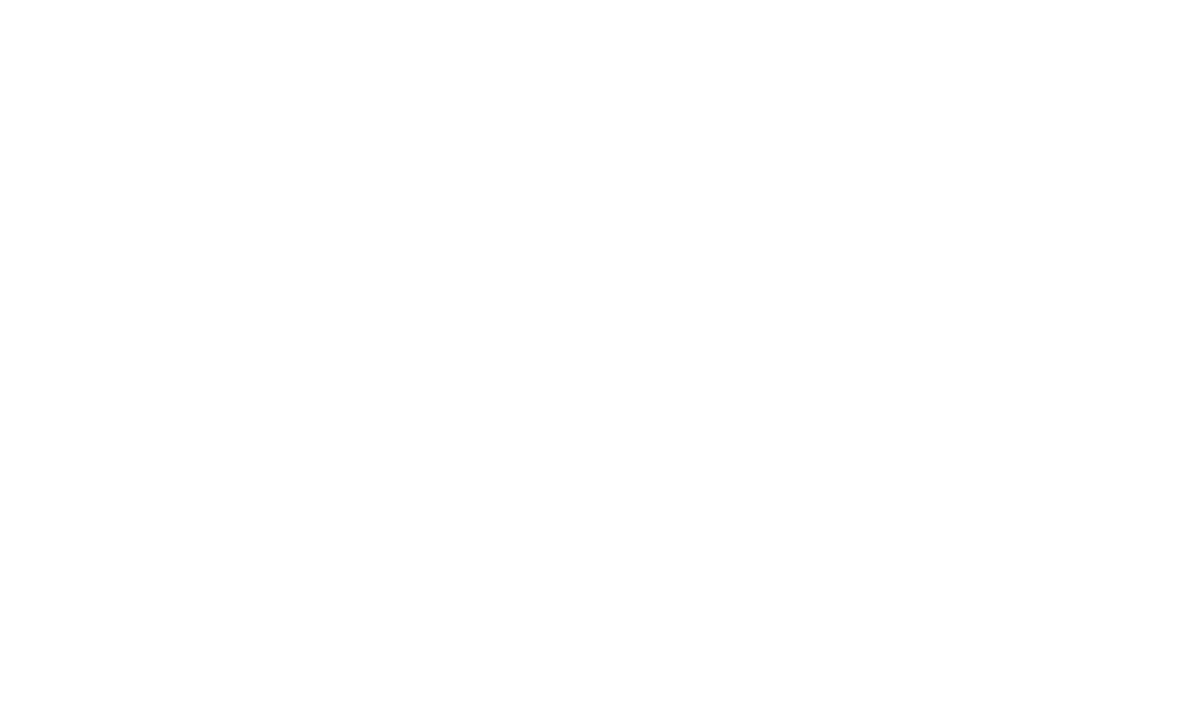
Click Save to save the data
A window for bank card details appears. Enter the card number, ‘valid through' month, your surname and first name, and the CVV/CVC code. Confirm the operation to replenish the account with EasyStaff. You can add funds from your settlement accounts. To do this, contact our support team in the online chat or by email.
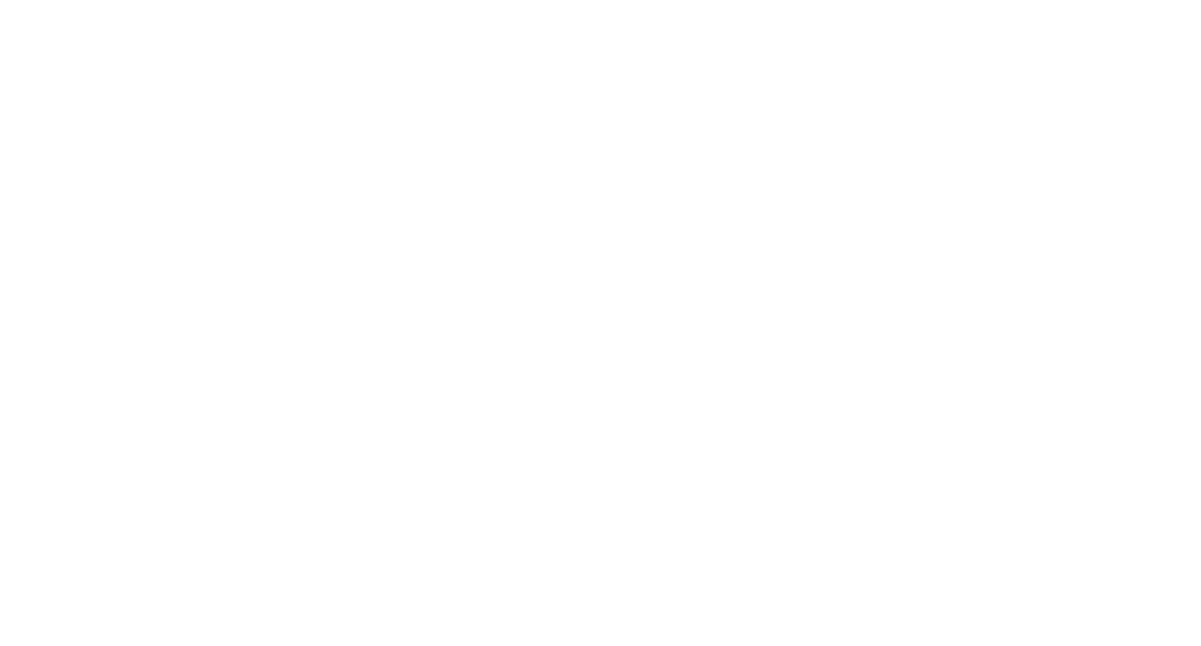
Also, there is the one-click option to transfer funds through Google Pay or Apple Pay
To convert your funds on your balance account to another currency. For example, if you replenish your account in US dollars but plan to assign your freelancer some tasks chargeable in Russian rubles. To convert your funds, go to your personal account, open the CurrencyExchange tab, and click the + Add New button.
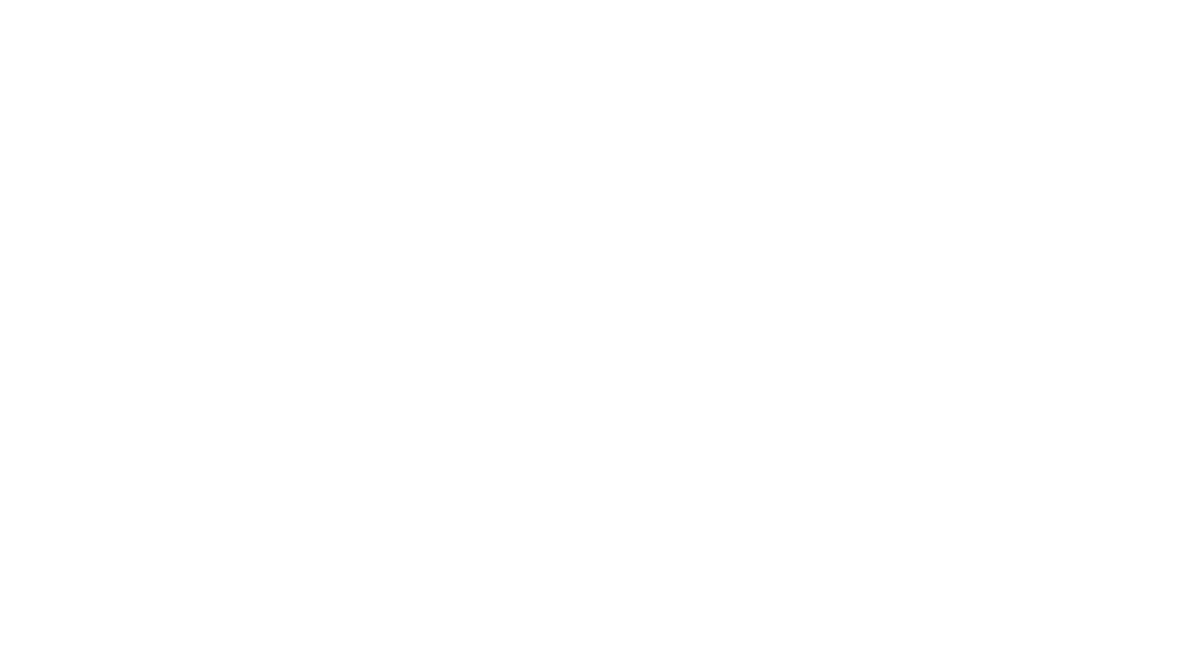
You can perform the whole transaction in your personal account without sending requests to the support team
Select your company and the conversion type in the window that opens:
- FixSell. With this conversion type, you can convert all your funds or a certain amount. For instance, you have USD 10,000 on your balance account. You can convert this whole amount to RUB or another currency. Alternatively, you can convert just USD 5,000. Please notice that this is relevant when you have no fixed-fee task set for your freelancer. Thus, it is not important how much to convert—you are doing this for future use.
- FixBuy. With this conversion type, you can buy a fixed amount of currency. For example, you have the above USD 10,000 on your balance account and you have a 3,000-ruble task set for your freelancer. Choose FixBuy to convert the funds to get just the amount you need to pay for your order rather than converting all your funds.
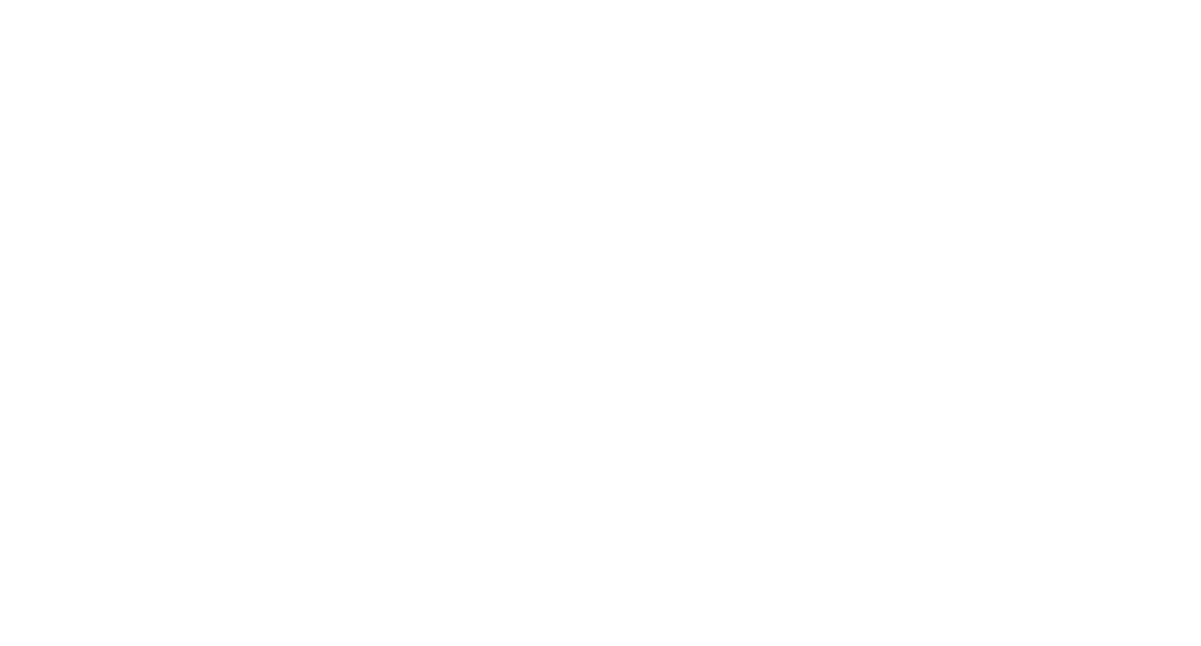
Here, the customer chose the FixSell conversion type. Fill in your data and click Save
Once your request is completed, please wait until an EasyStaff specialist converts your funds. A relevant notification will be emailed to you.
Step 3. Add a freelancer or business
Open your personal page and go to the User tab. Click Add New.
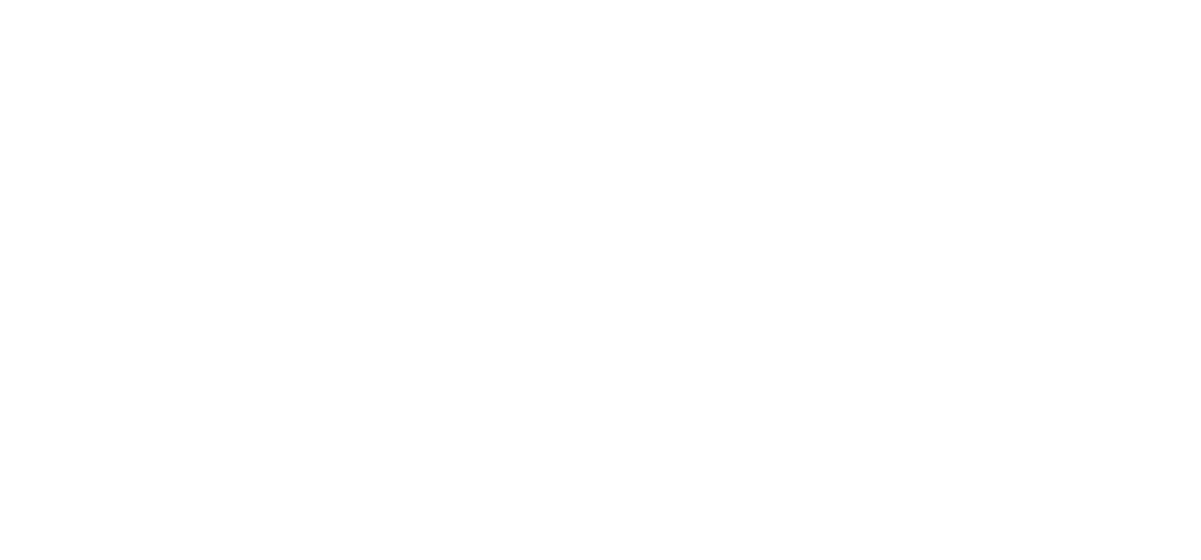
The list of freelancers can be as long as you need
In the opened window you should select your company, ‘freelancer’ type, and enter the freelancer’s name, surname, email, as well as the phone number and language. Check the relevant flag, if you want to transfer the intellectual Property rights.
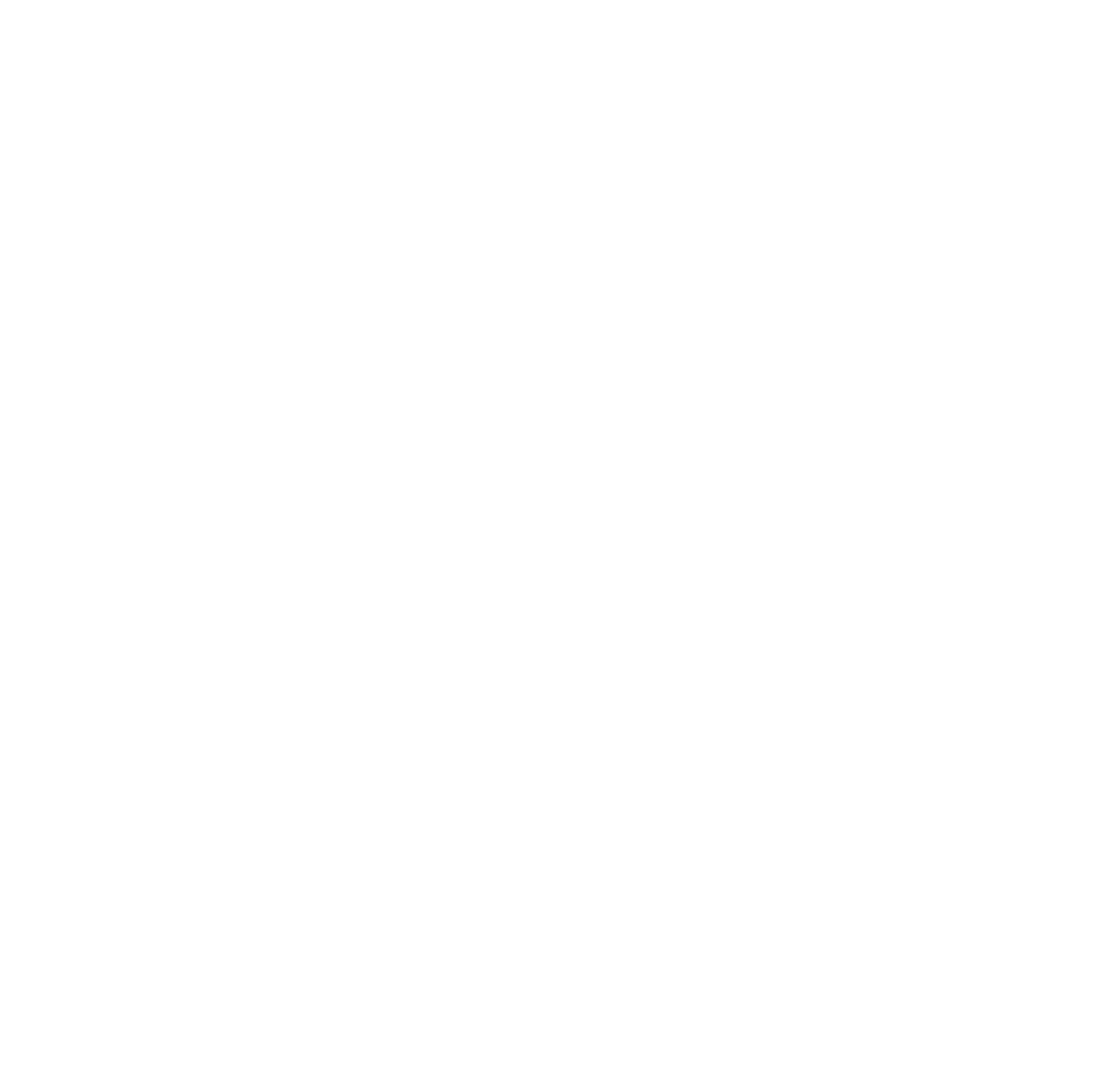
User Name and User Surname sections are not mandatory, you may leave them empty
In the next window, you can make sure if you have filled in the fields correctly and checked the intellectual Property transfer.
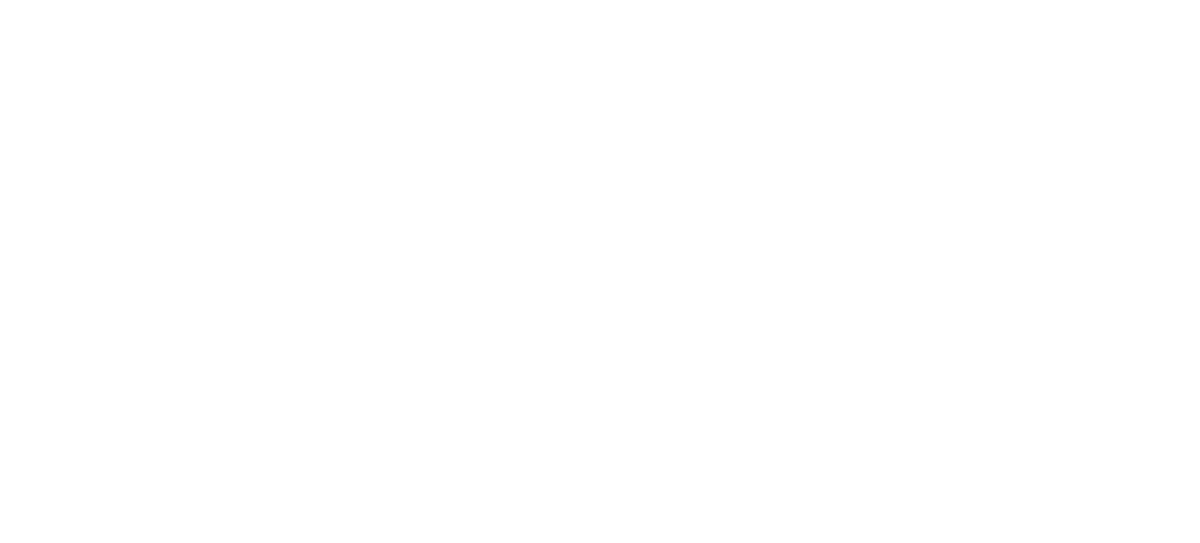
To change any details, click Edit in the top right corner
Now's the time to invite the freelancer. S/he will fill in the freelancer profile with their address, citizenship, and payment details. Once all the data is filled in, the freelancer can receive funds to a Mastercard or Visa card, through PayPal, to a bank account, or to receive cryptocurrency to the wallet.
If you have checked intellectual Property transfer, the freelancer will get an email prompting to sign a document issued by the Eversign service.
If you have checked intellectual Property transfer, the freelancer will get an email prompting to sign a document issued by the Eversign service.
Note that this document is issued only after the freelancer has filled in at least one profile. That is, they should enter their email and personal details.
The IP section of a personal profile contains the list of the freelancers who have signed the intellectual property transfer agreement.
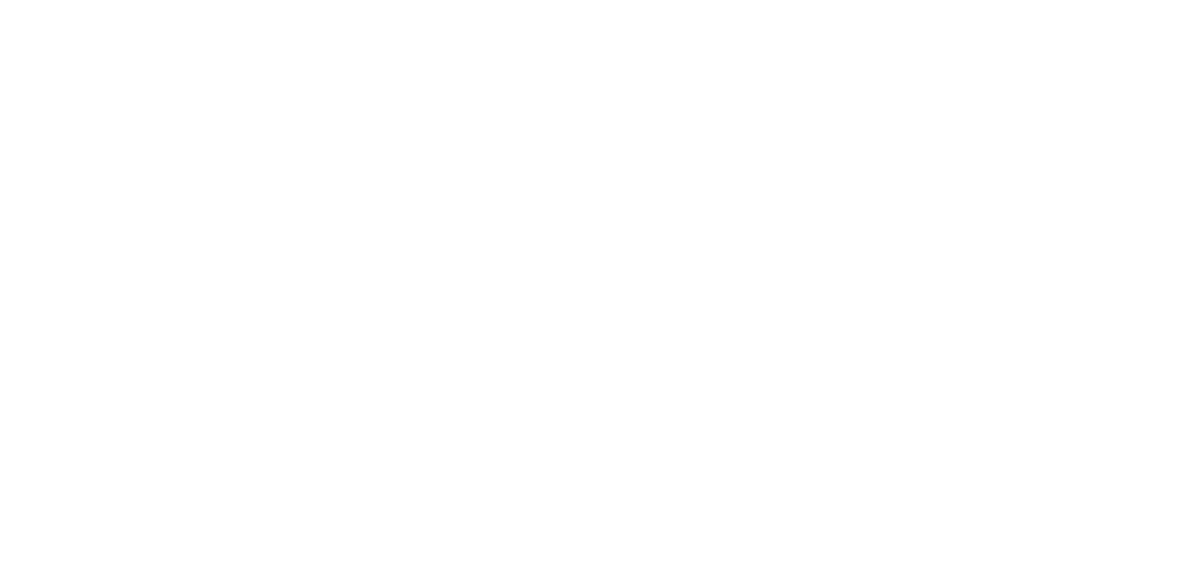
To read the agreement or to download its PDF version, click the document icon in the IP Agreement column
Step 4. Assign a task to the freelancer
To create a Task, go to the Tasks tab. Once there, the default sub-tab is Active. Click Add New on this sub-tab.
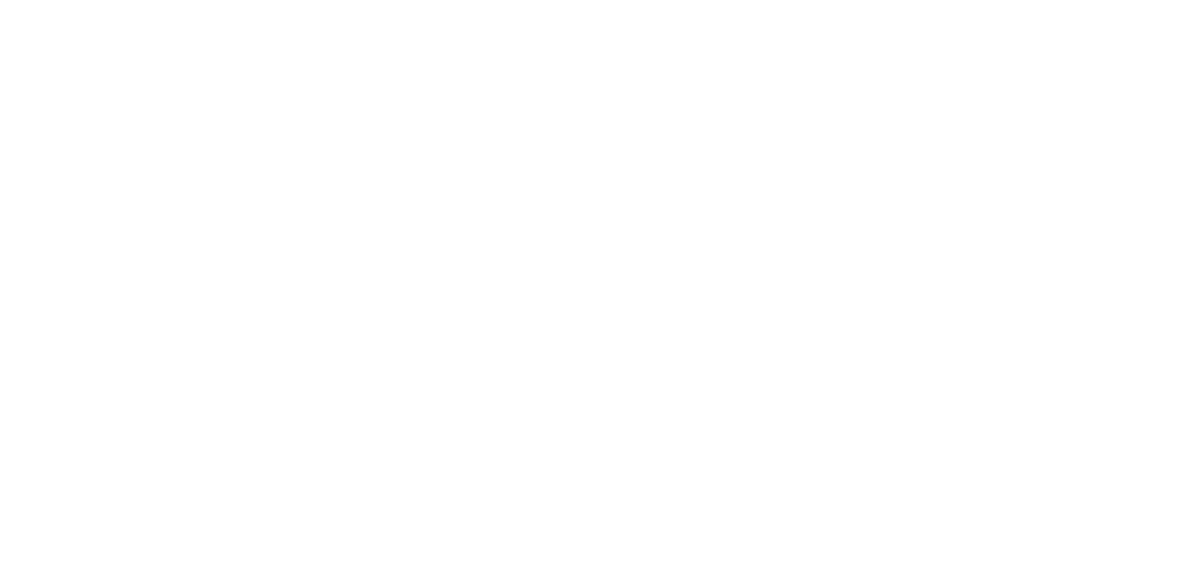
The Archive sub-tab will store and show completed tasks
A window appears for you to name your task, describe it in detail, set a deadline, and specify the amount due.
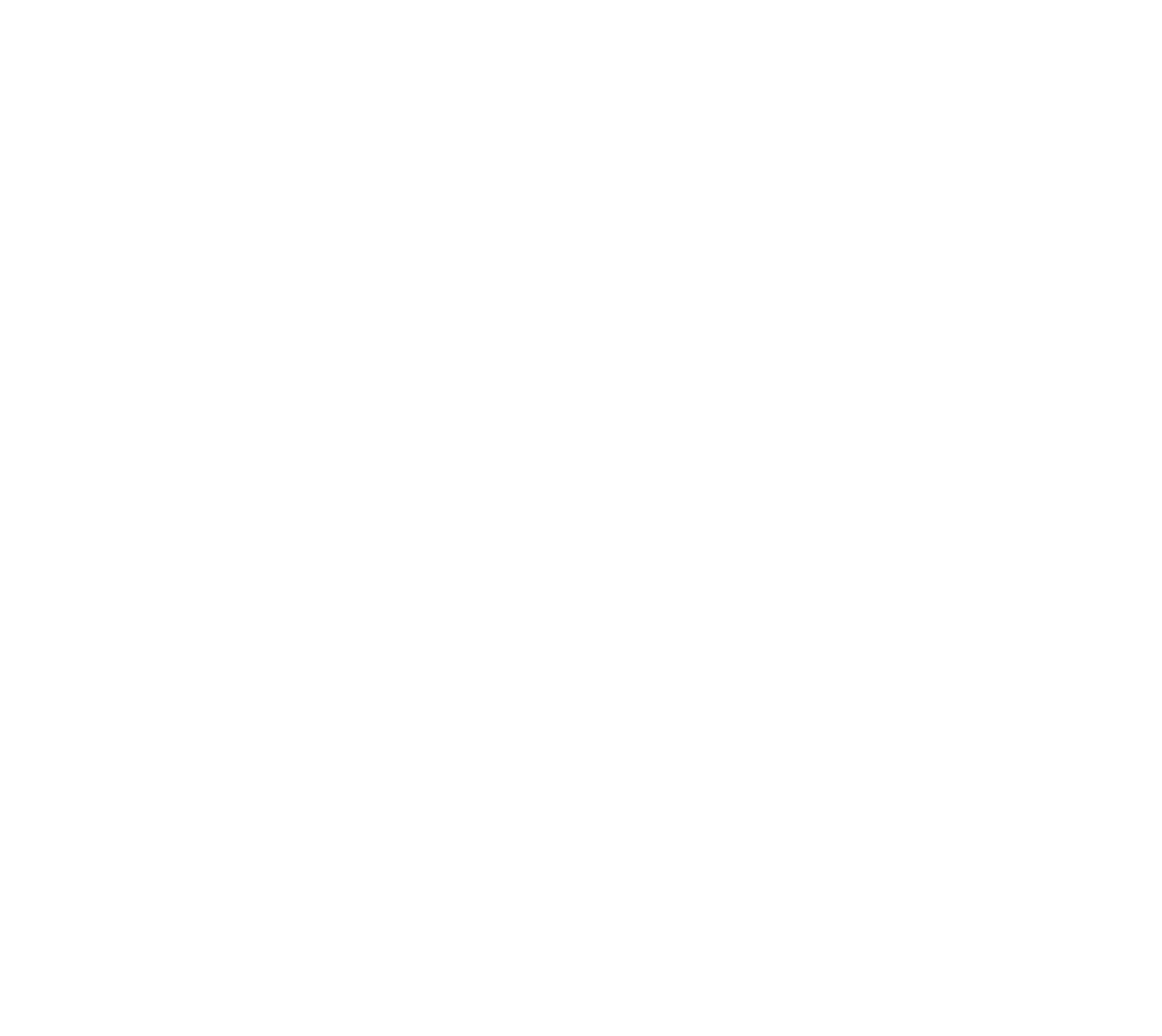
With all the fields filled in, click Save to save the task
To assign this task to a freelancer, click on Send to freelancer.
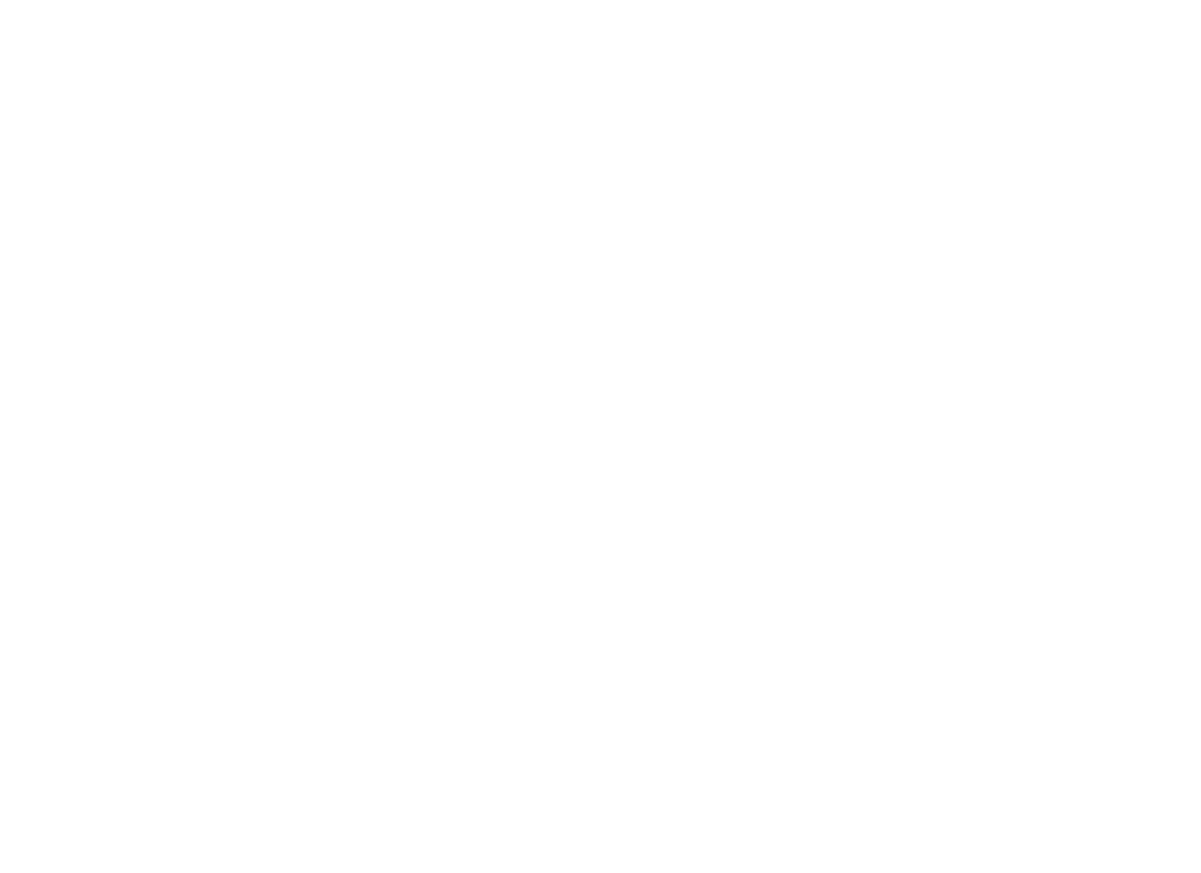
The freelancer will see a new task notification in their email inbox
Presently, the task status switches to Sent to FL (sent to the freelancer). As soon as the freelancer accepts the taks, the status switches to Accepted FL (accepted by the freelancer).
The Activity tab is there for your communication with the freelancer.
The Activity tab is there for your communication with the freelancer.

It supports messaging and attachments
Step 5. Accept or reject deliverables
When the freelancer completes the task, the status switches to Sent to cust (sent to the customer). Click on Accept the job to accept the completed task. Otherwise, click on Cancel the job to refuse the completed task. Please explain to the contributor what to adjust or correct.
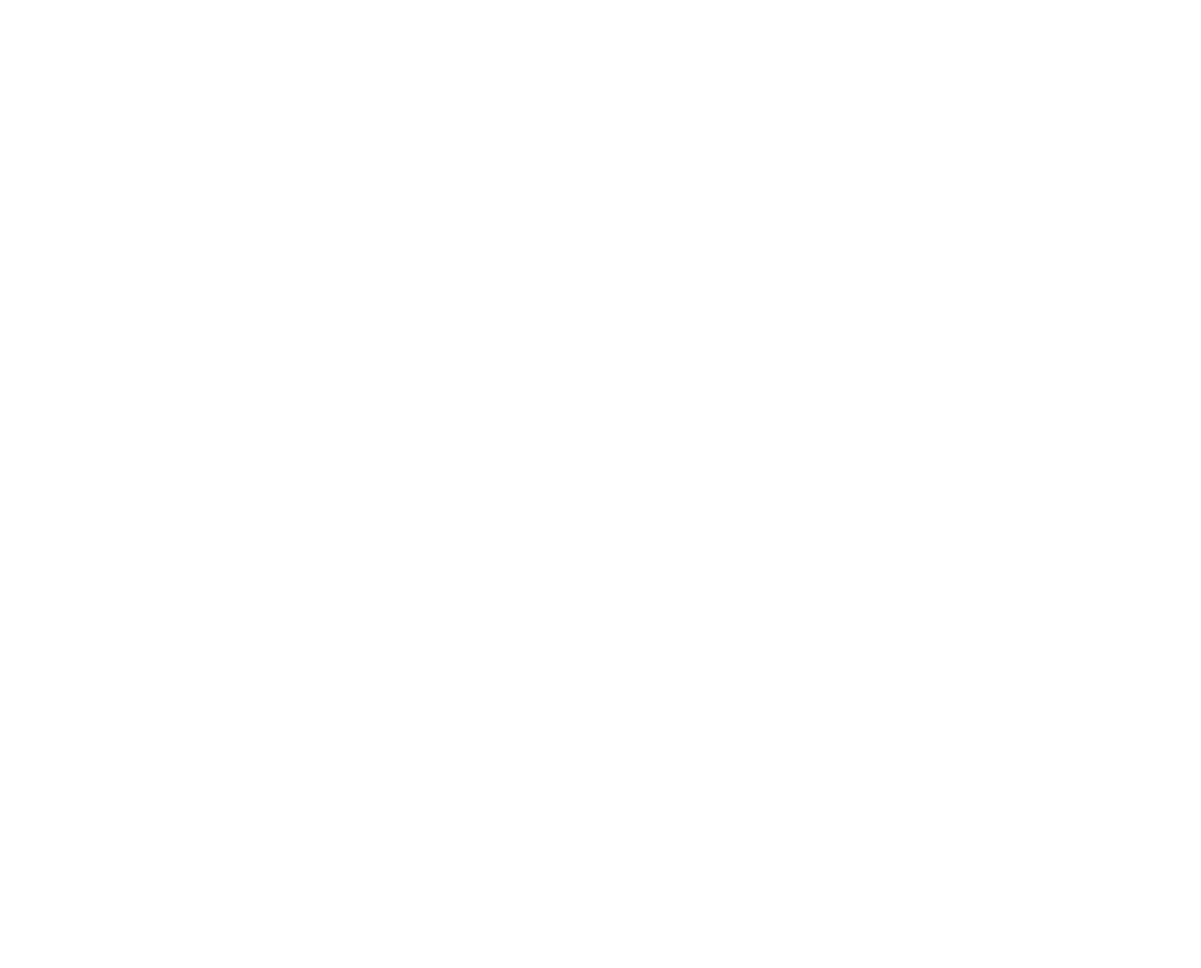
You can list any number of adjustments
Once you accept the completed task, the Service withdraws the specified amount (agreed on with the freelancer) from your account with EasyStaff.
NB. To pay a freelancer from Russia, create a task and choose RUB as payment currency. To pay a freelancer abroad, create a task and choose USD, EUR, or UAH as payment currency. If you fund your account in another currency, contact the support team on an online chat or by email hi@easystaff.io. We will convert the required sum to the wanted currency on your account.
The system will generate invoices containing: the details of the Parties, the amount agreed upon, and other information about the task. In Russia, invoices from non-resident businesses are regarded as Delivery and Acceptance Certificates, thus, tax authorities definitely accept such invoices.
To view your Invoices, go to the Operations tab and click on Charge—the tab with the withdrawals.
To view your Invoices, go to the Operations tab and click on Charge—the tab with the withdrawals.
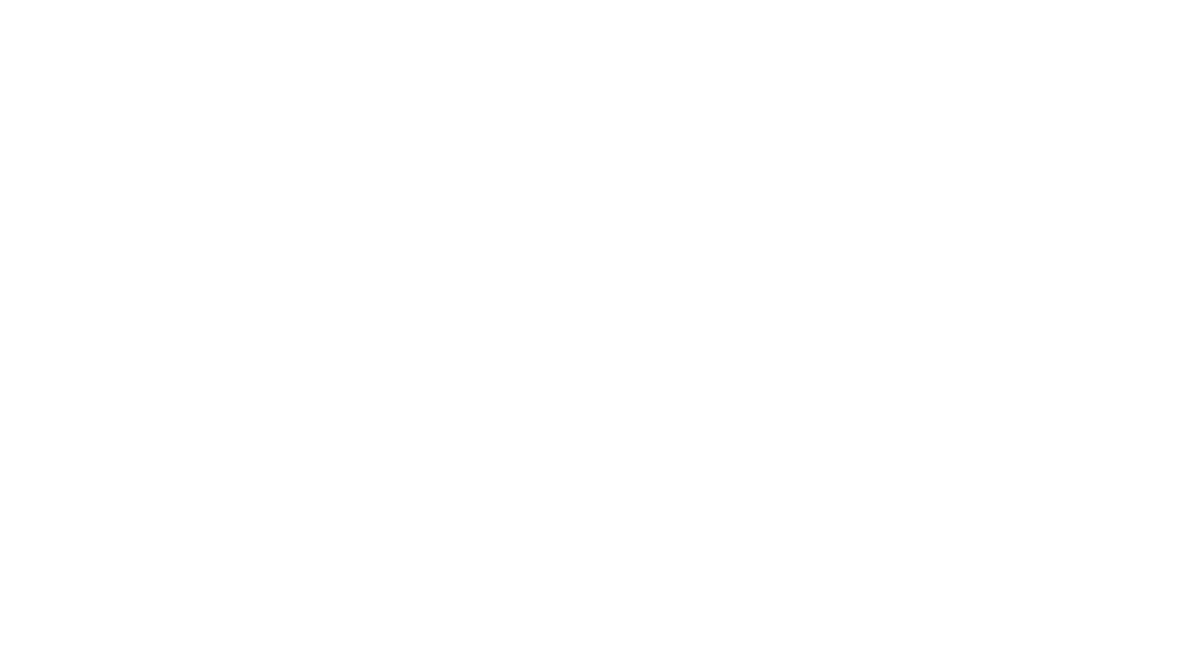
There is another option: you can download your Invoices over a specified period. Go to the Batch Invoices tab with compiled batches of your Invoices and click on Add new.